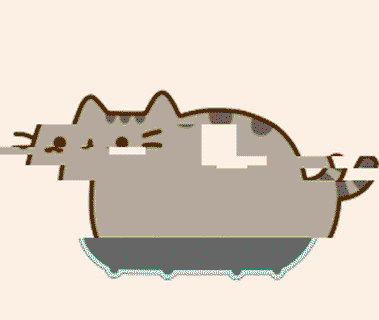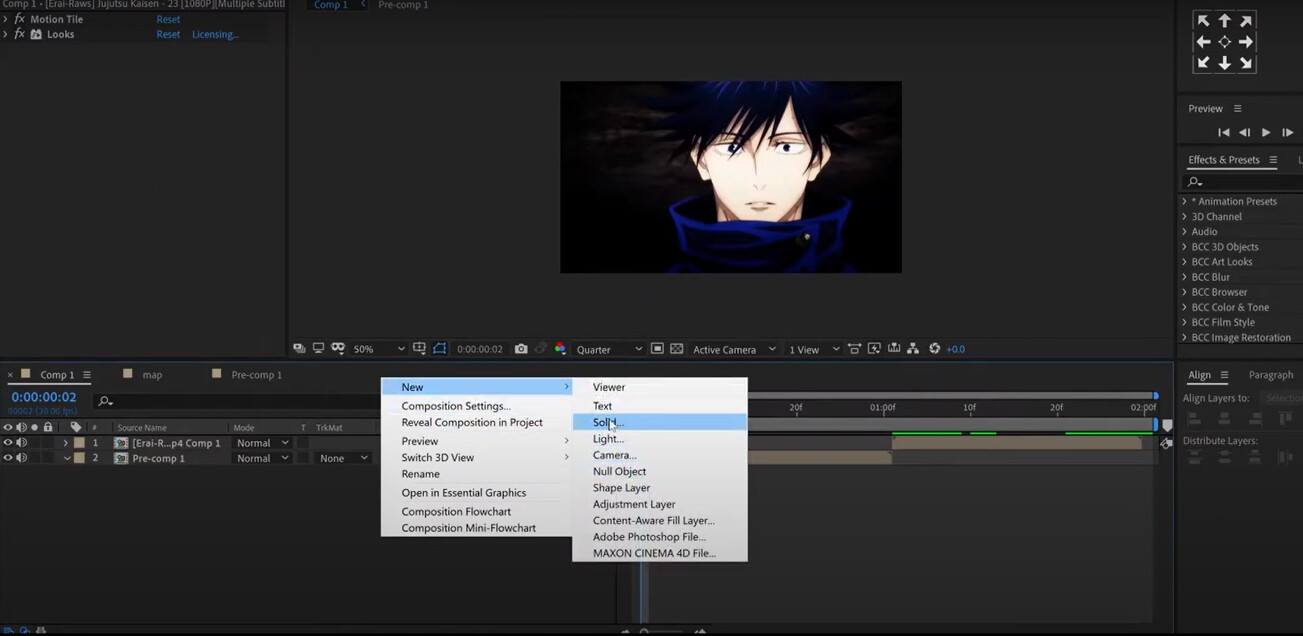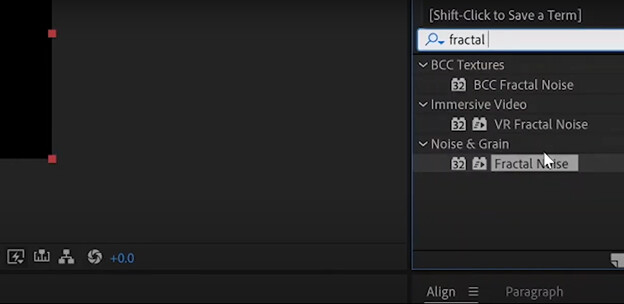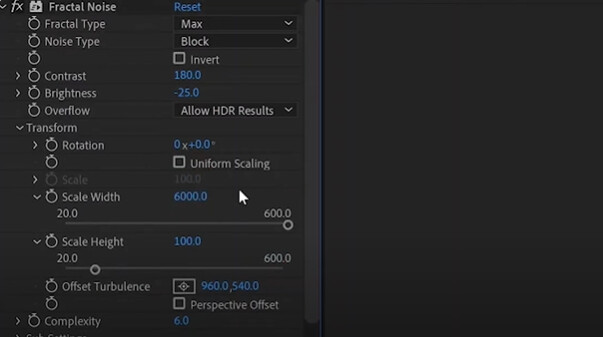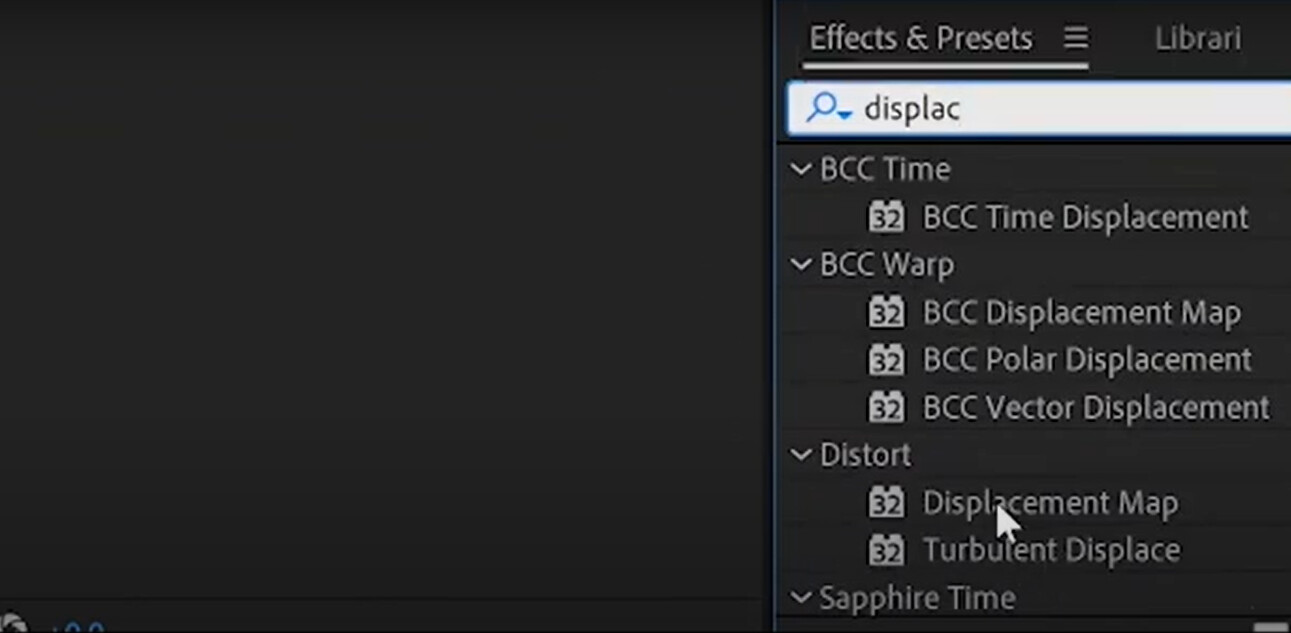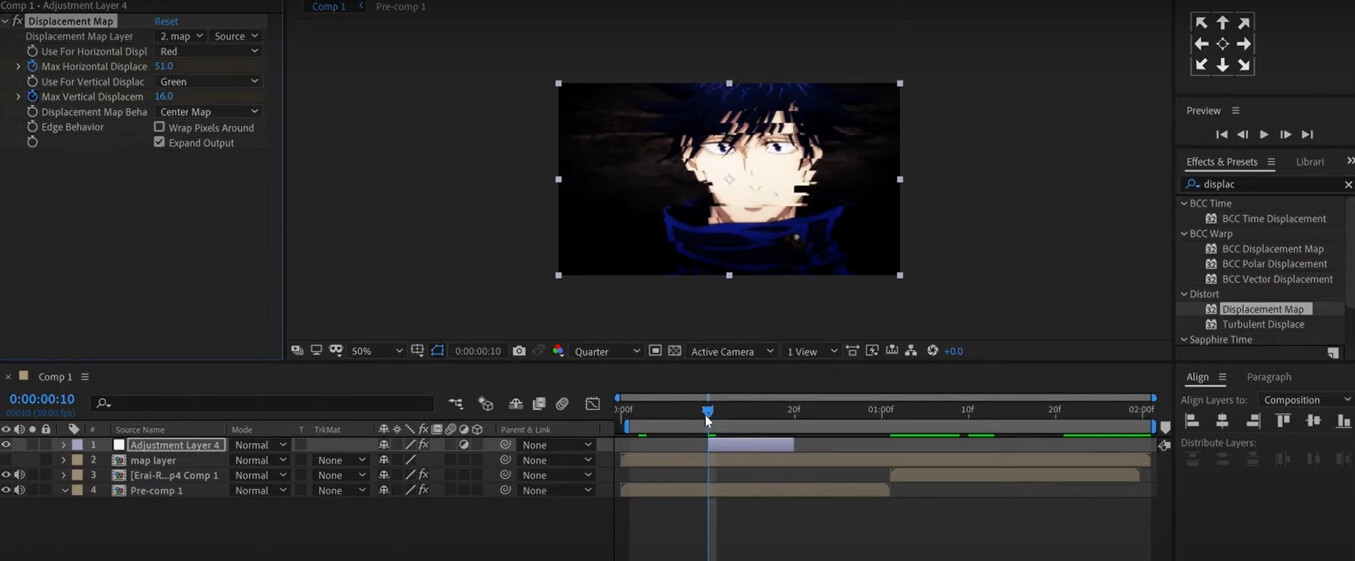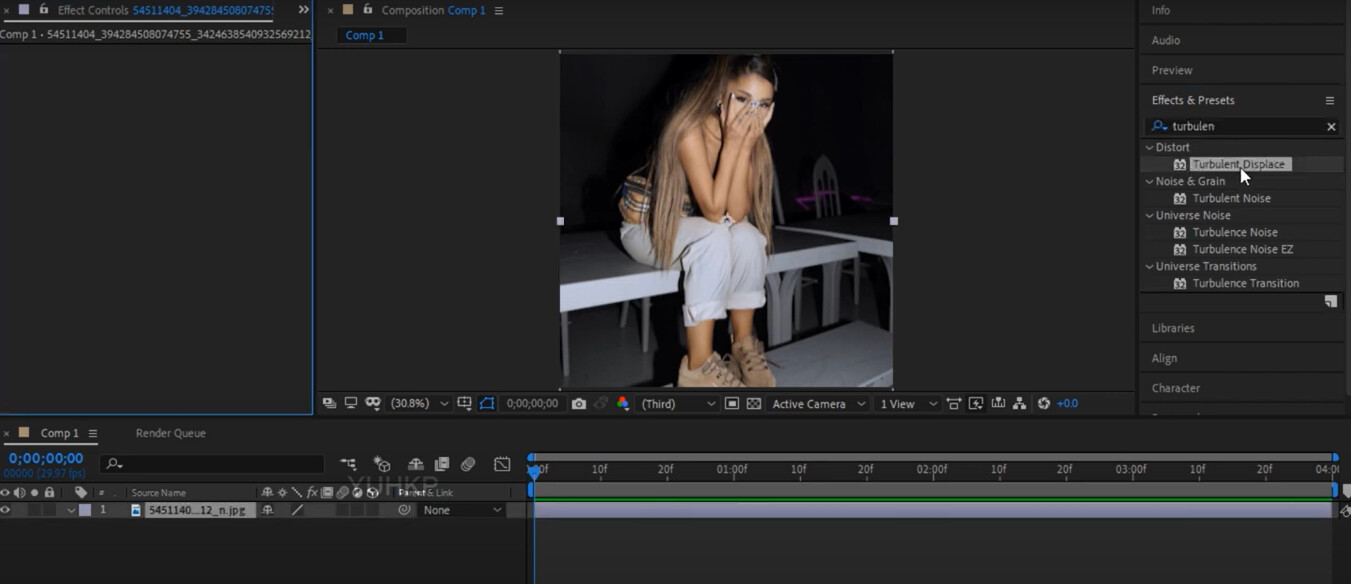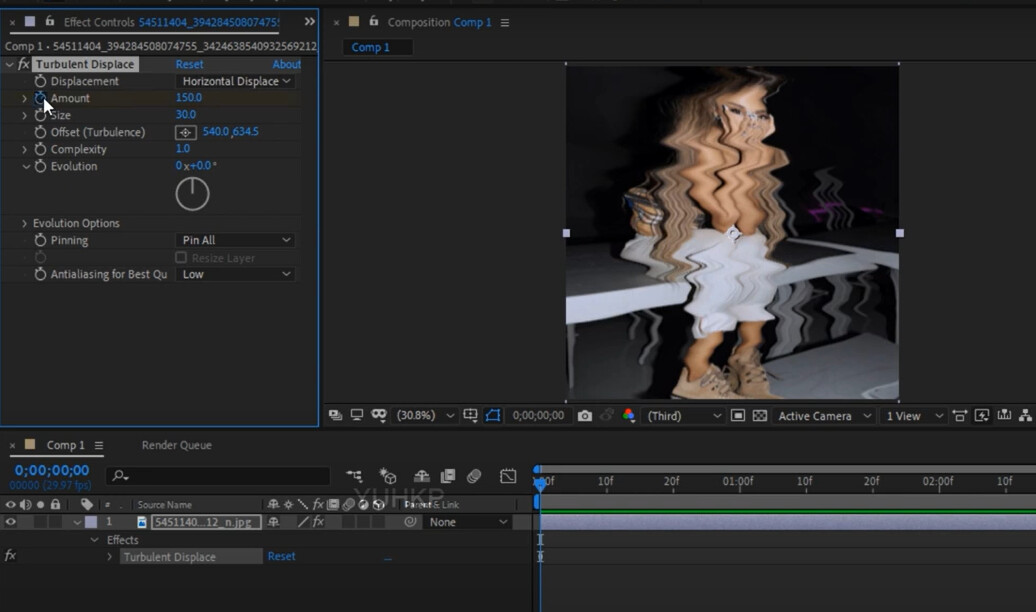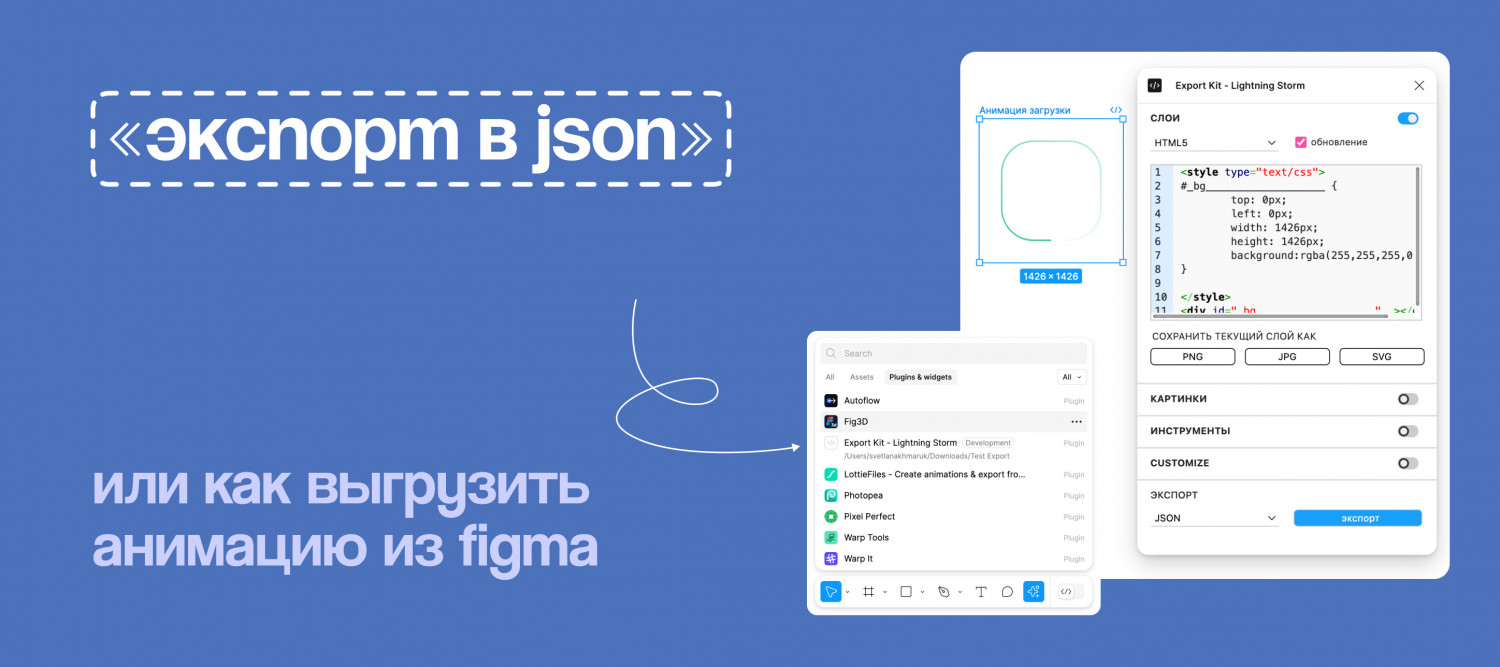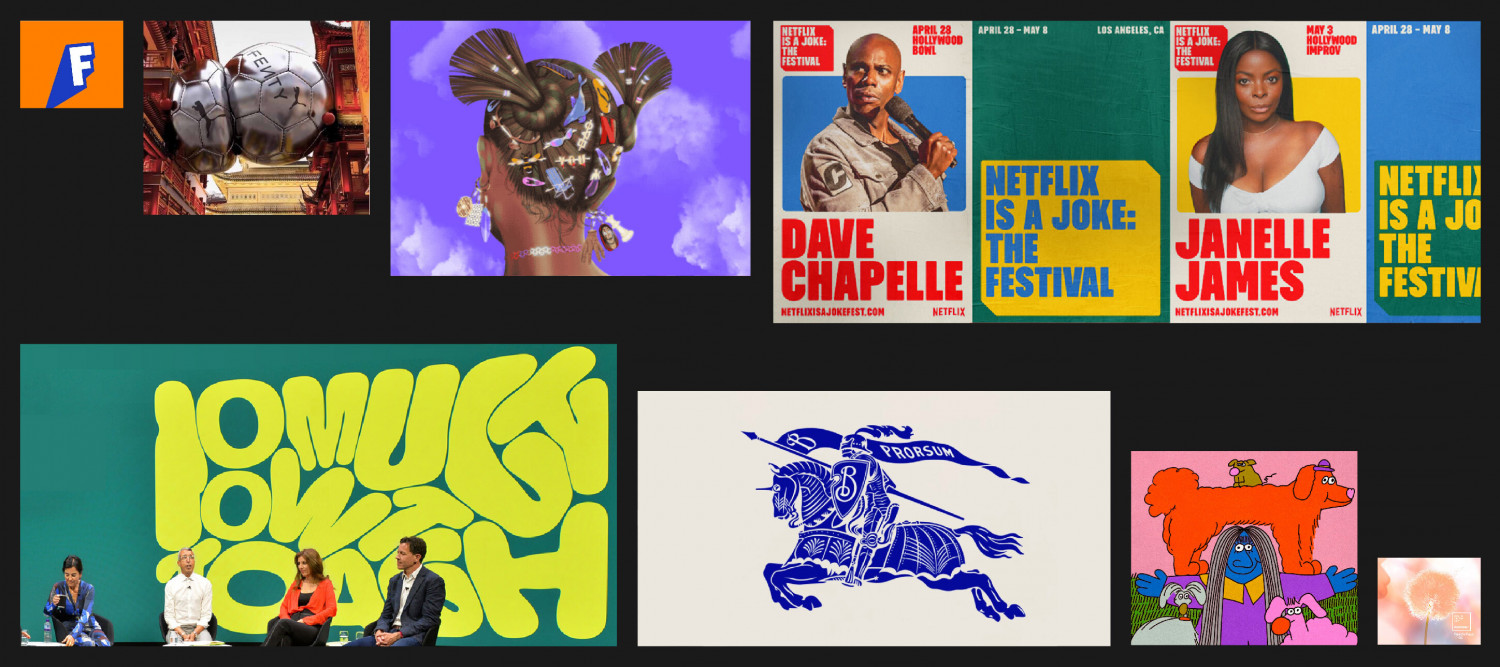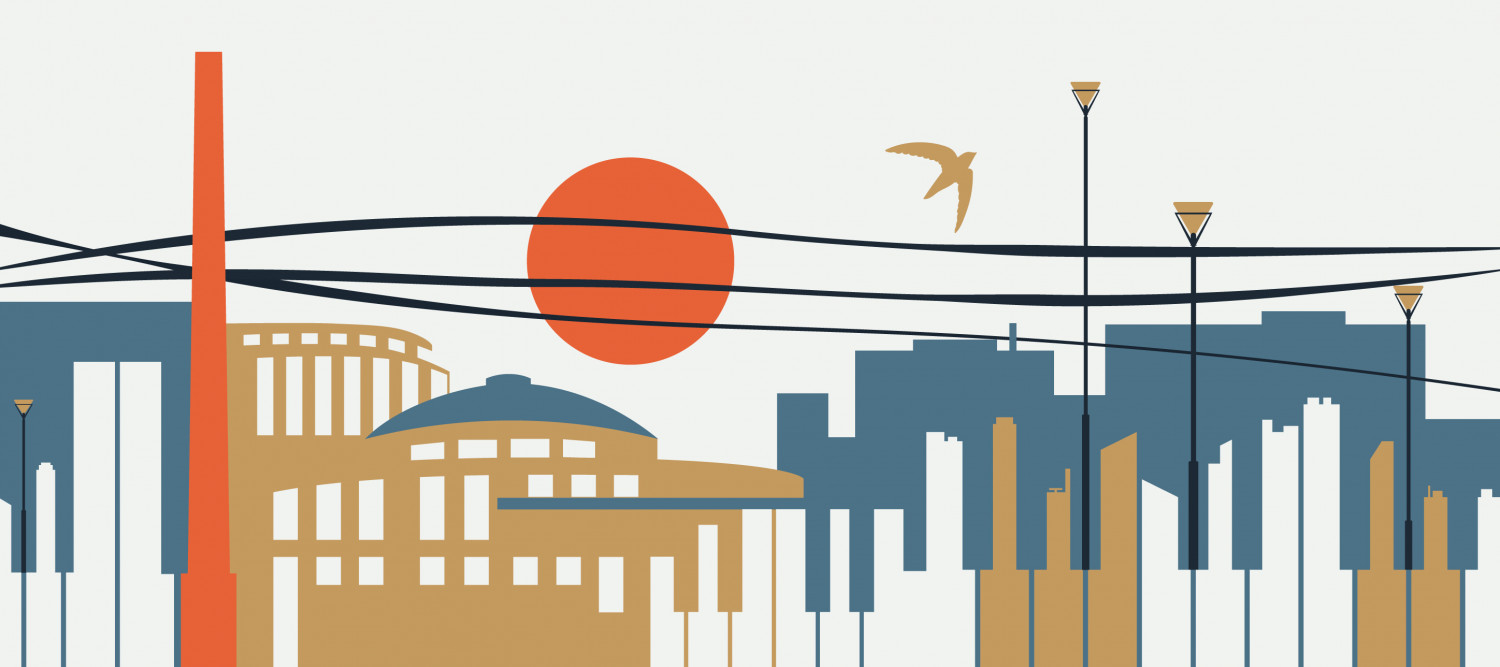Глитч — модный эффект, имитирующий ошибки и искажения, иногда его называют “эффект старого телевизора”. В этой статье разберём, как создать glitch-эффект в After Effects и Photoshop, используя доступные инструменты.
Создание глитч эффекта в After Effects
Способ 1. Применение эффекта "Displacement Map" для glitch
Шаг 1: Подготовка проекта
- Откройте After Effects и создайте новый проект.
- Импортируйте видео или изображение, на котором хотите создать glitch-эффект.
- Перетащите видео на иконку "Создать новую композицию" или создайте новую композицию вручную (Composition > New Composition).
Шаг 2: Создание вспомогательного слоя
- Создайте новый Solid слой (Layer > New > Solid). Назовите его, например, "Glitch Map".
- Убедитесь, что размеры Solid слой такие же, как и видео.
Шаг 3: Применение эффекта Fractal Noise
- Выделите созданный Solid слой.
- Перейдите в Effects & Presets и найдите эффект Fractal Noise.
- Примените Fractal Noise к Solid слою.
Шаг 4: Настройка Fractal Noise
В панели Effect Controls для Fractal Noise настройте следующие параметры:
- Fractal Type: Basic
- Noise Type: Block
- Contrast: увеличьте значение (например, 400)
- Brightness: уменьшите значение (например, -50)
- Complexity: 1
Анимируйте параметр Evolution для создания движущегося шума:
- Перейдите к началу таймлайна, установите ключевую точку для Evolution (щелкните на секундомере рядом с параметром).
- Перейдите к концу композиции и измените значение Evolution (например, на 2 или 3 оборота).
Шаг 5: Применение эффекта Displacement Map
- Выделите видео в таймлайне.
- В Effects & Presets найдите эффект Displacement Map.
- Примените Displacement Map к видео (перетащите эффект на таймлайн).
Шаг 6: Настройка Displacement Map
В панели Effect Controls для Displacement Map настройте следующие параметры:
- Displacement Map Layer: выберите Solid слой с Fractal Noise (например, "Glitch Map").
- Use for Horizontal Displacement: выберите Luminance.
- Use for Vertical Displacement: выберите Luminance.
- Max Horizontal Displacement и Max Vertical Displacement: настройте значения по своему усмотрению (например, 10 и 10).
Шаг 7: Финальные настройки
- Для придания дополнительного глитч-эффекта, добавьте эффекты Colorama, Turbulent Displace или Bad TV.
- Отключите видимость Solid слоя с Fractal Noise, если он не нужен в композиции.
Шаг 8: Экспорт
Экспортируйте видео (File > Export > Add to Render Queue).
Способ 2. Использование эффекта "Turbulent Displace" для glitch
Шаг 1: Подготовка проекта
- Создайте новый проект в After Effects.
- Импортируйте видео или изображение, к которому хотите применить глитч-эффект.
- Перетащите импортированный файл на таймлайн для создания новой композиции.
Шаг 2: Применение эффекта Turbulent Displace
- Выберите слой с видео или изображением на таймлайне.
- В панели Effects & Presets введите "Turbulent Displace".
- Перетащите эффект Turbulent Displace на слой с видео.
Шаг 3: Настройка параметров эффекта
В панели Effect Controls откройте параметры Turbulent Displace. Измените следующие параметры:
- Amount: увеличьте значение до 50-150, чтобы создать сильный искажающий эффект.
- Size: установите значение около 5-20 для создания мелких искажений.
- Complexity: оставьте значение по умолчанию или увеличьте его для детализированных искажений.
Шаг 4: Анимация эффекта
- Чтобы добавить динамику глитч-эффекту, анимируйте параметры.
- В панели Effect Controls найдите параметр Evolution и щелкните на значок секундомера рядом с ним, чтобы установить ключевой кадр в начале композиции.
- Переместите указатель времени в конец композиции и увеличьте значение Evolution, например, до 2-5 оборотов для создания интенсивного искажающего эффекта.
Шаг 5: Дополнительные эффекты для усиления глитча
- Posterize Time: примените эффект к слою. Установите значение частоты кадров (Frame Rate) на 8-15 кадров в секунду для создания "рваного" движения.
- RGB Split: для разделения цветовых каналов, продублируйте слой несколько раз (Ctrl+D или Cmd+D). Примените к каждому слою эффект Shift Channels и настройте так, чтобы каждый слой отображал только один цветовой канал (Red, Green, Blue). Затем слегка сдвиньте слои по горизонтали или вертикали.
Шаг 6: Экспорт
Экспортируйте композицию через меню File > Export > Add to Render Queue.
Плагины для создания глитч-эффектов в After Effects
Datamosh:
- Создаёт эффект глитча путем имитации повреждений видеопотока.
- Прост в использовании и предоставляет множество настроек.
Twitch от Video Copilot:
- Создаёт различные эффекты, включая глитч, с помощью контролируемых рандомных искажений.
- Много пресетов и настроек.
Glitch от Red Giant Universe:
- Инструмент для создания глитч-эффектов с разнообразными настройками и пресетами.
- Входит в пакет Red Giant Universe, в котором много других полезных вещей.
Bad TV от Red Giant Universe:
- Имитация эффектов плохого телевизионного сигнала, включая глитч и шумы.
- Легко настраивается и быстро создаёт аутентичные эффекты.
Signal от Rowbyte:
- Создаёт сложные глитч-эффекты и искажения с множеством параметров.
Создание глитч эффекта в Photoshop
- Откройте Photoshop и загрузите изображение, к которому хотите применить glitch-эффект (Файл > Открыть).
- Дублируйте основной слой (Ctrl+J или Cmd+J на Mac).
- Выделите дубликат слоя и откройте панель каналов (Окно > Каналы).
- Выберите канал (красный, зеленый или синий), в зависимости от желаемого эффекта. Нажмите на канал Red (Красный) и затем вернитесь на панель слоев.
- Примените трансформацию (Ctrl+T или Cmd+T на Mac). Слегка переместите слой в сторону, чтобы создать смещение цветовых каналов.
- Создание горизонтальных линий. Выберите инструмент Прямоугольная область и создайте длинные и узкие горизонтальные полосы на дублированном слое. Затем сместите выделенные области вправо или влево.
- Добавление фильтров (Фильтр > Искажение > Волна). Настройте параметры, чтобы создать искривленные линии и добавить случайные искажения. Экспериментируйте с параметрами количество генераторов (Generators), амплитуда (Amplitude) и длина волны (Wavelength).
- Добавление шумов. Создайте новый слой (Ctrl+Shift+N или Cmd+Shift+N на Mac), залейте его черным цветом (Редактирование > Выполнить заливку > Черный), затем перейдите в меню (Фильтр > Шум > Добавить шум). Настройте уровень шума и режим наложения слоя (например, Осветление основы или Перекрытие).
- Коррекция цвета (Изображение > Коррекция > Цветовой тон/Насыщенность). Экспериментируйте с оттенками и насыщенностью, чтобы добиться желаемого цвета.
- Сохраните результат (Файл > Сохранить как) и выберите формат, в котором хотите сохранить изображение (например, JPEG или PNG).
Плагины для создания глитч-эффектов в Photoshop
- Glitché: плагин для создания glitch-эффектов с множеством настраиваемых параметров.
- Pixel Sorting: плагин, сортирующий пиксели изображения для создания глитч-искажений.
- Xenofex 2: набор фильтров, включающий инструменты для создания glitch-эффектов и других искажений.
- GLITCH FX: плагин с предустановленными эффектами glitch для быстрого применения искажения к изображениям.
- Datamosh: плагин, имитирующий видео глитчи, подходит для анимированных изображений.
- Tych Panel: плагин для автоматического применения glitch-эффектов через макросы и действия.
- VHS Glitch: плагин с эффектами старых видеокассет, включая искажения, шумы и другие артефакты.