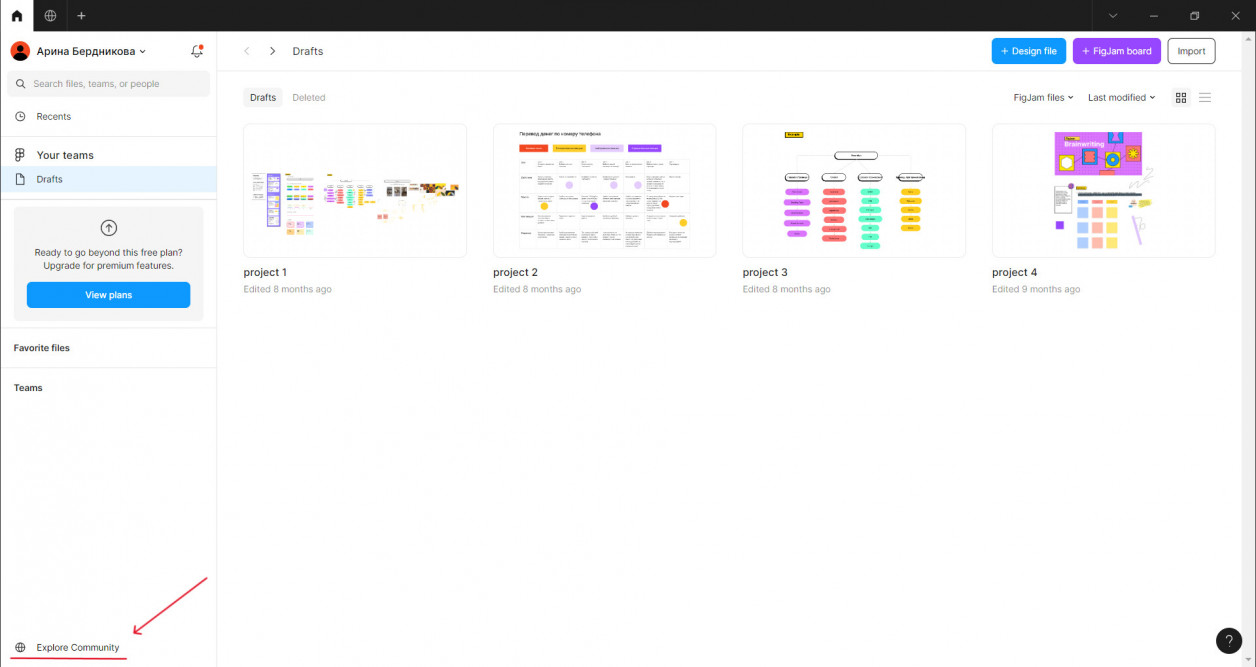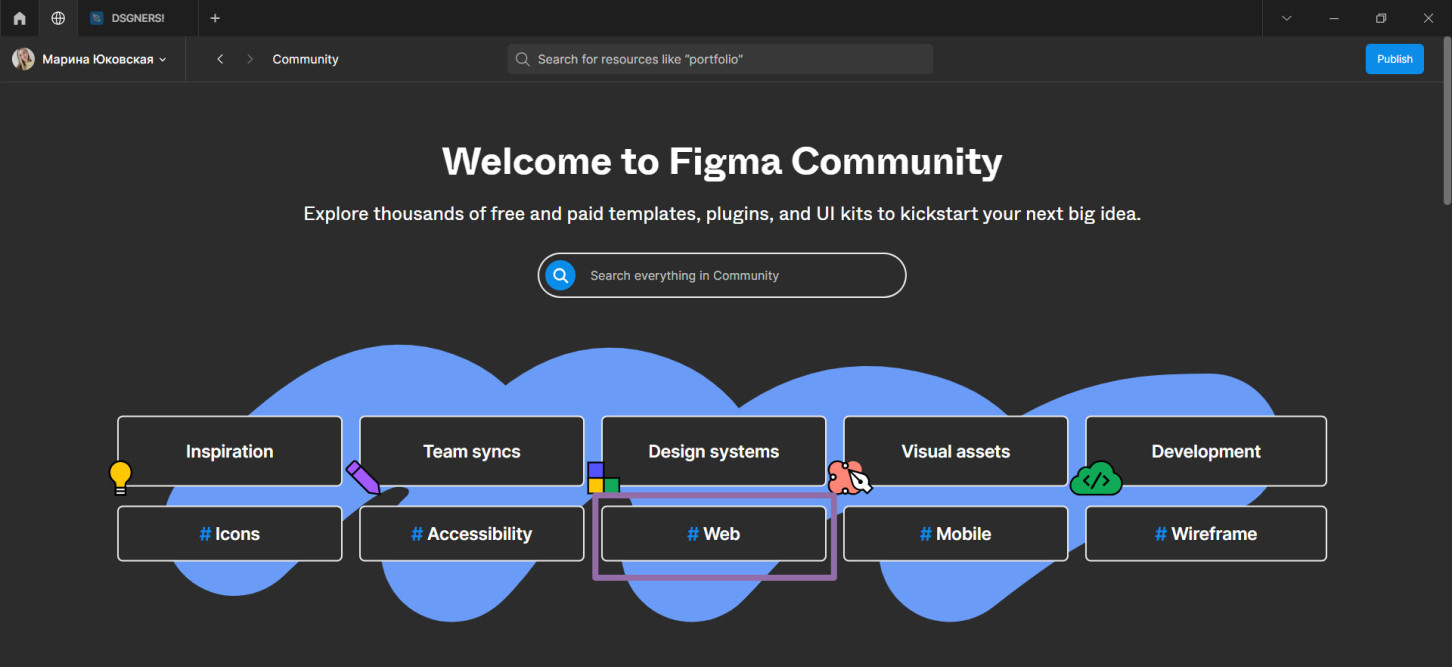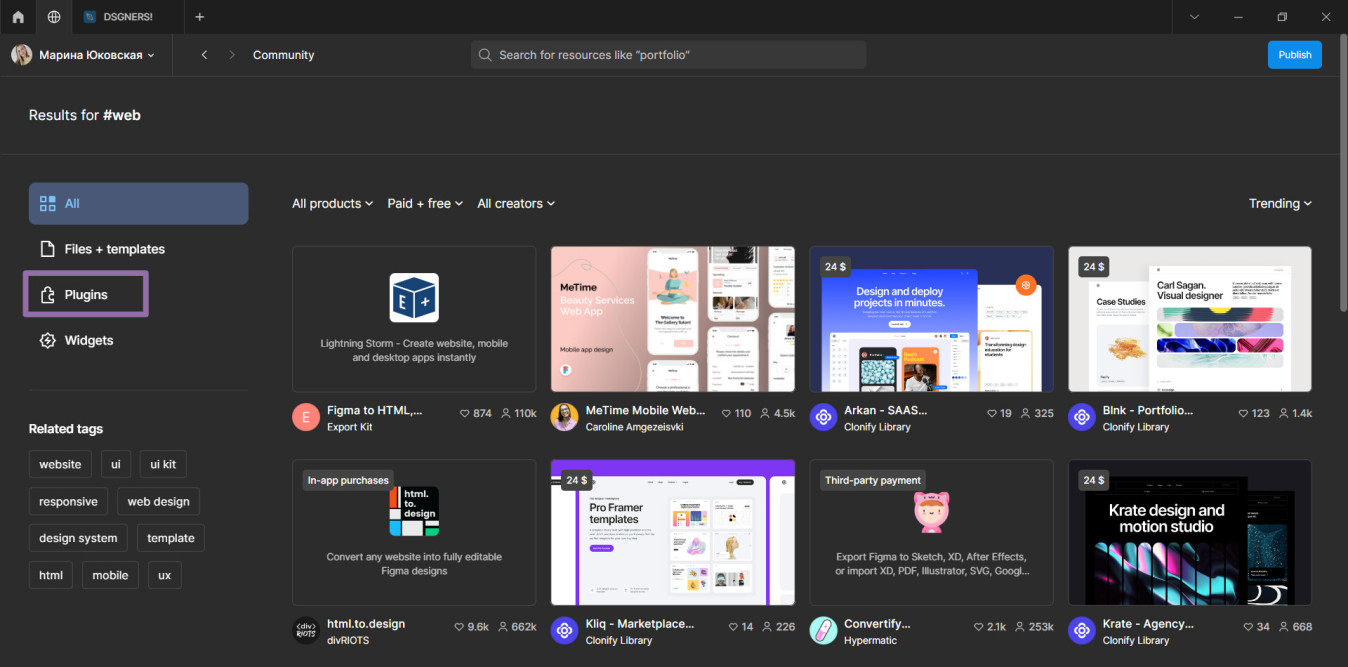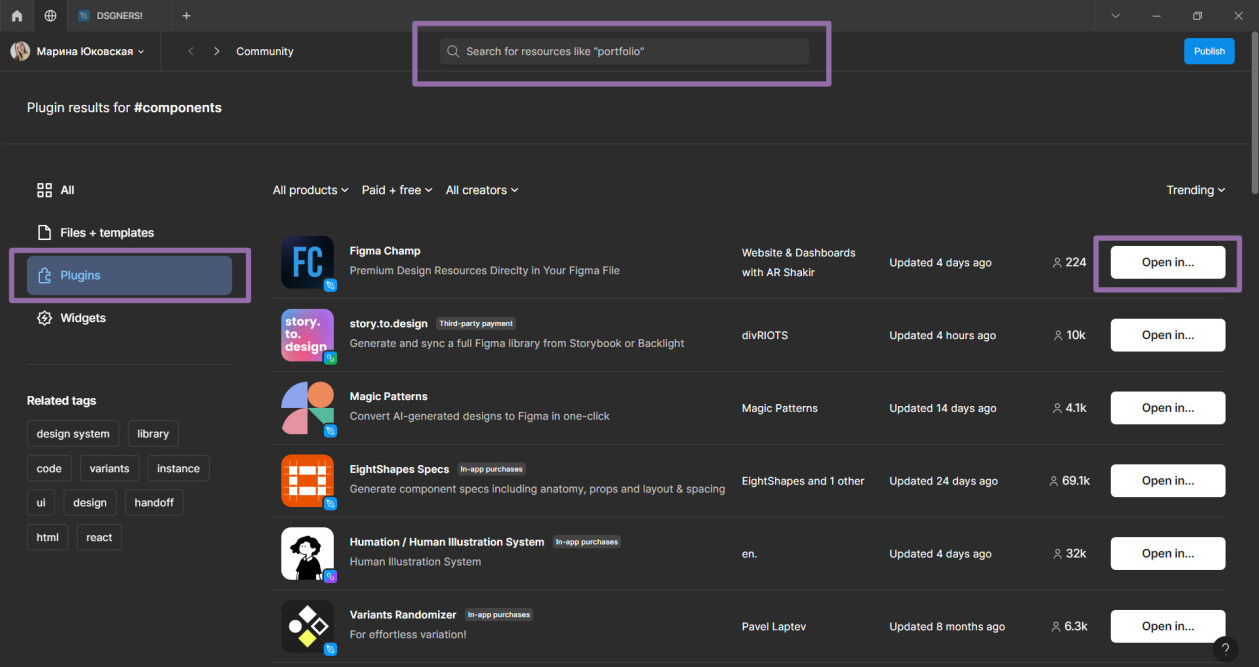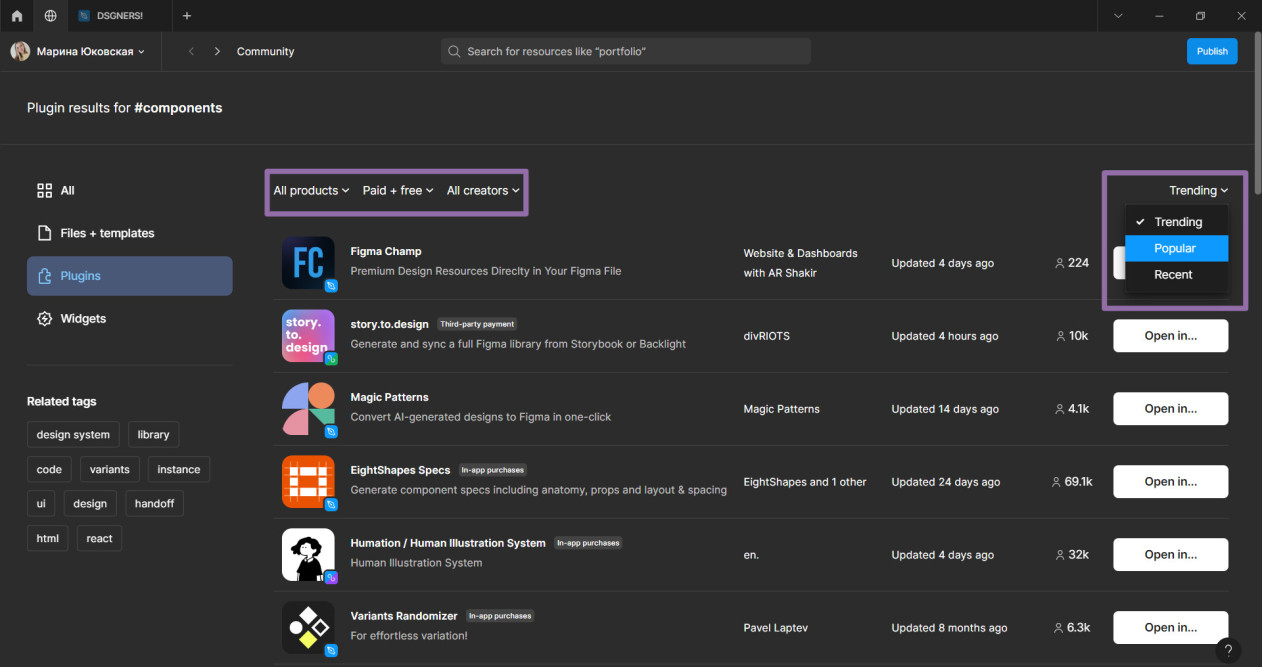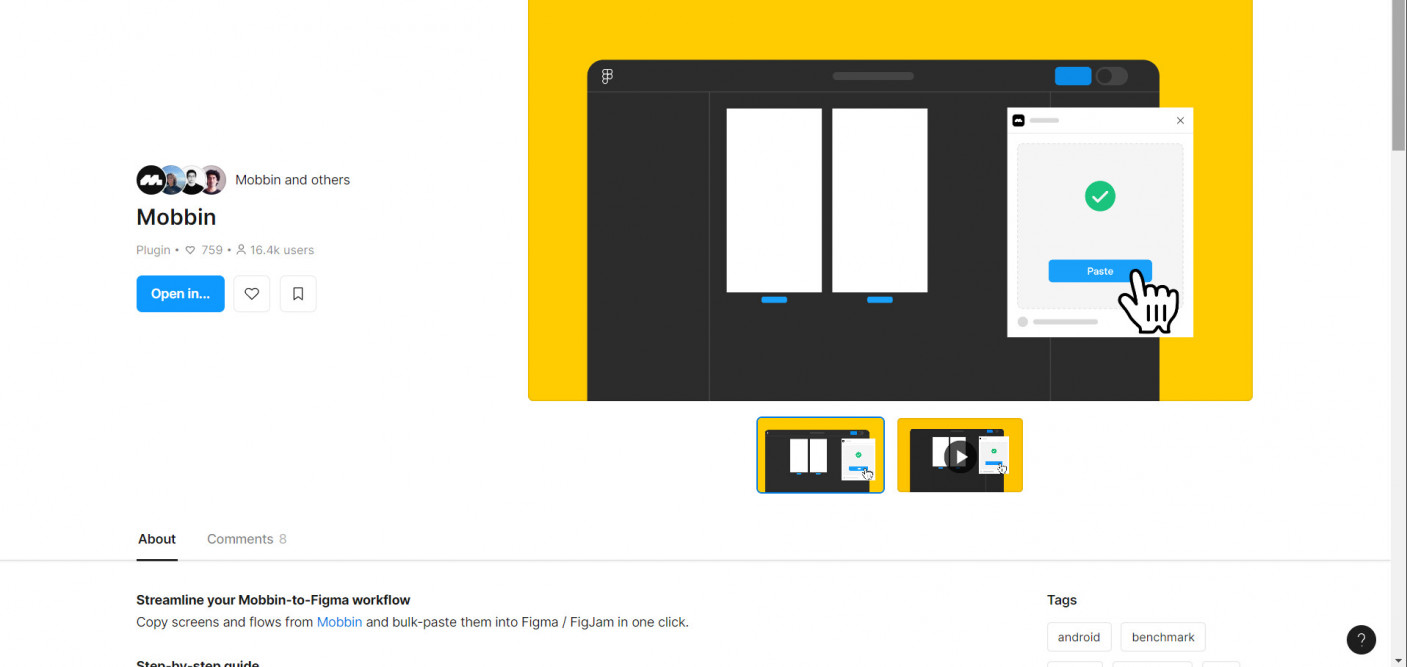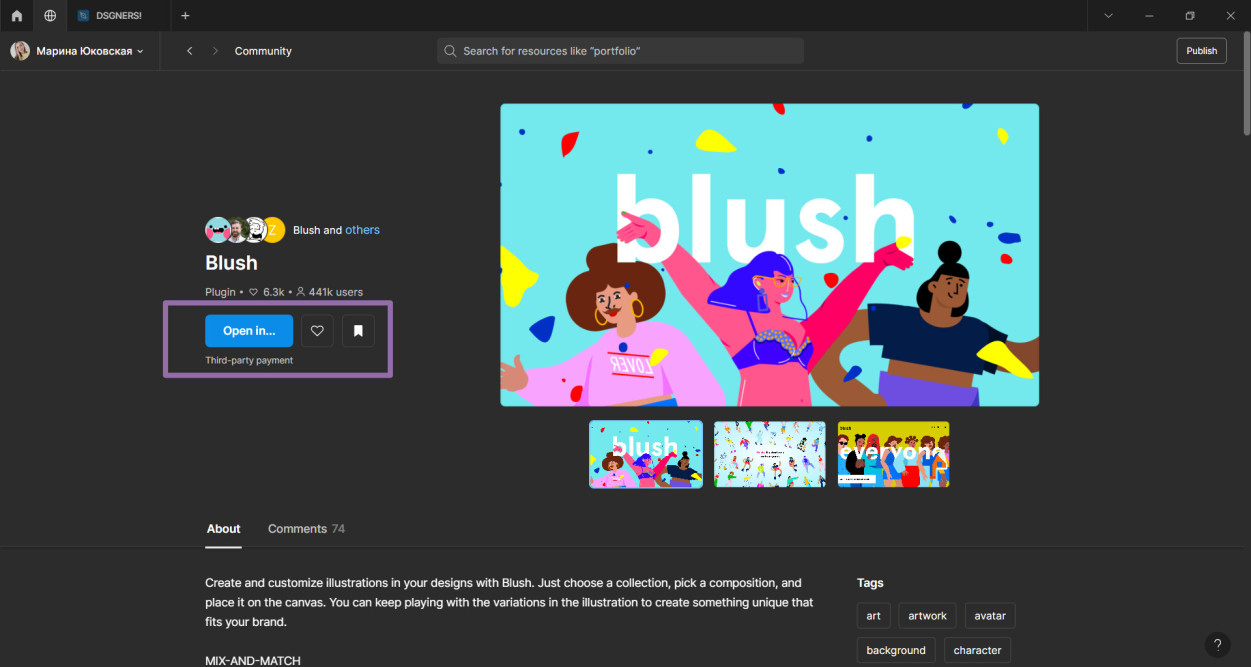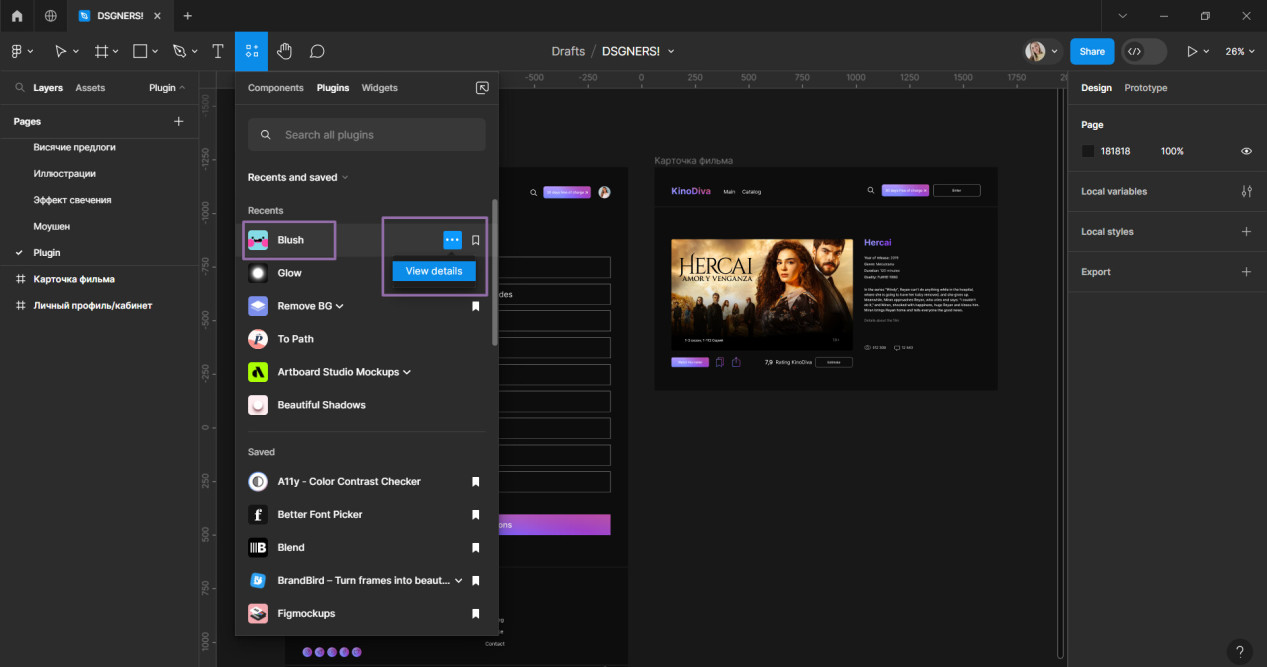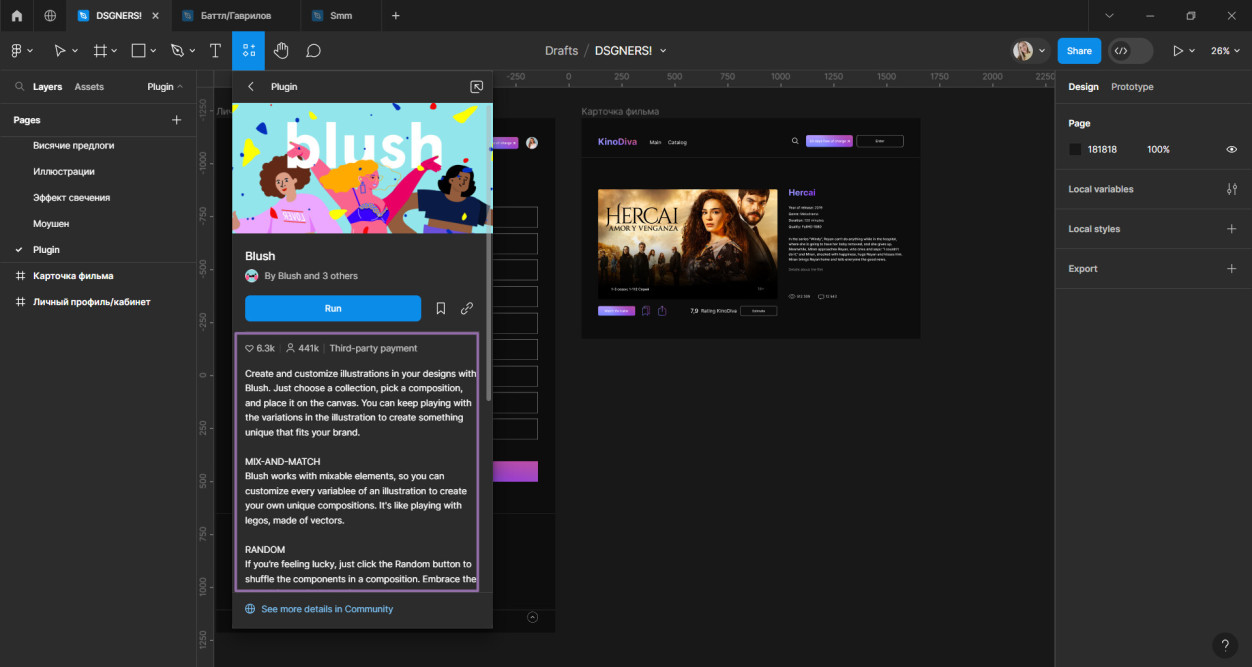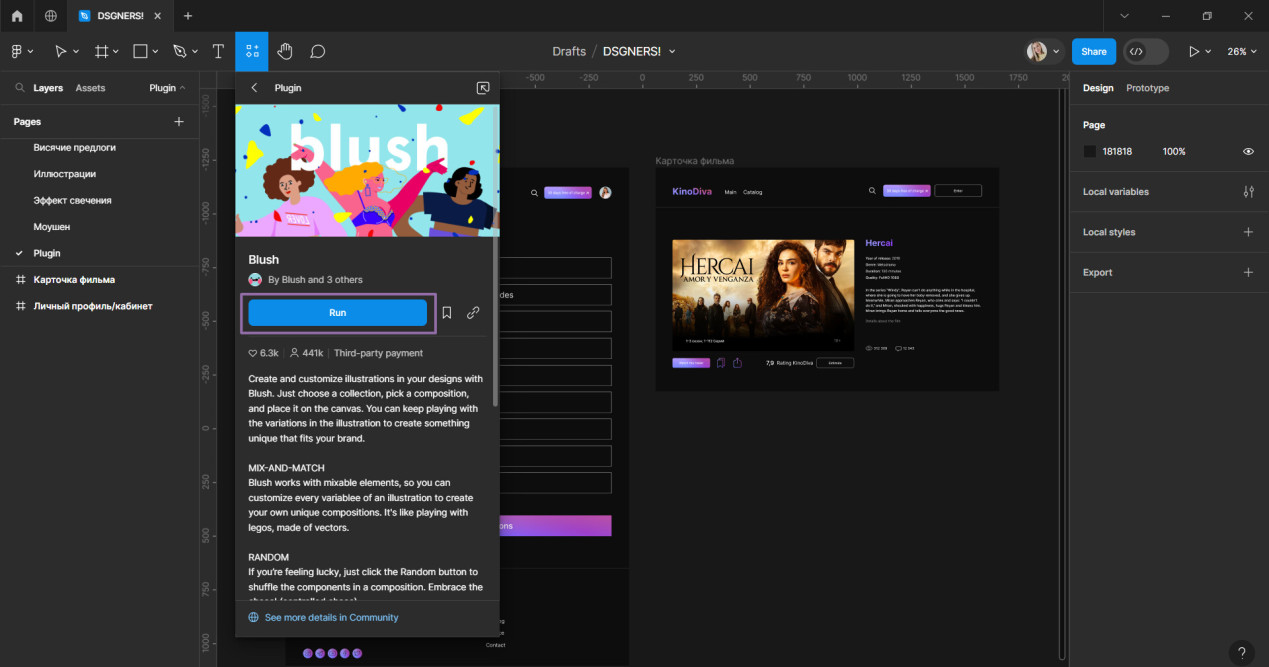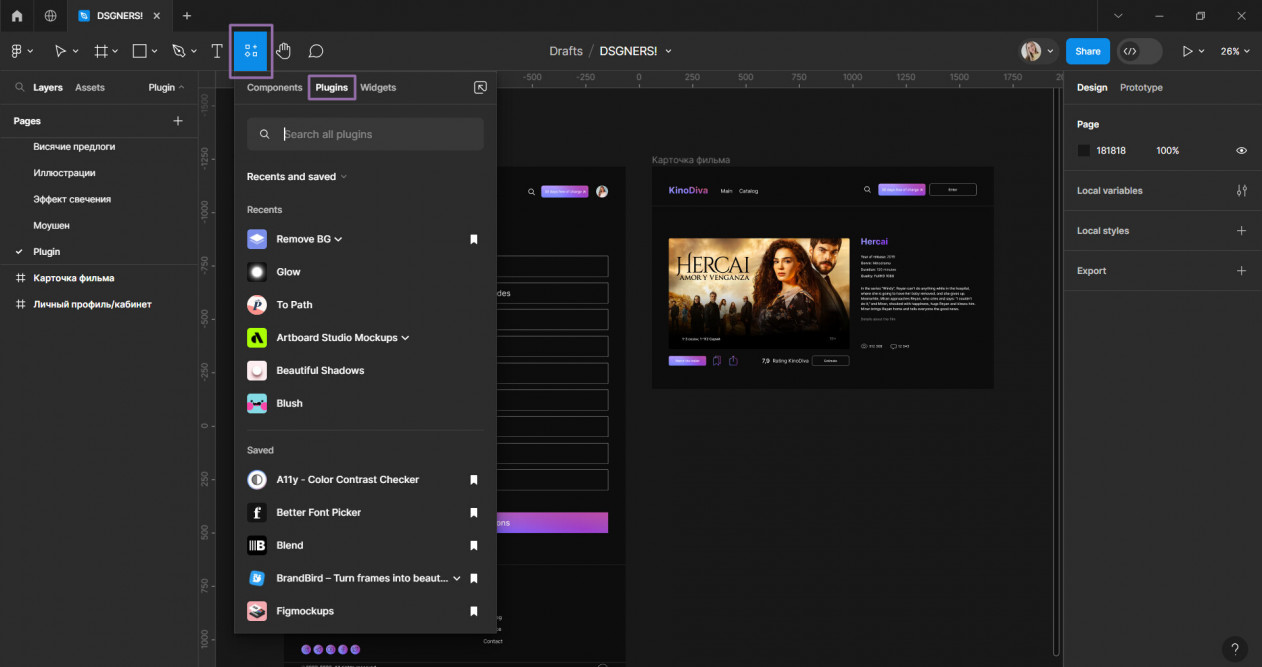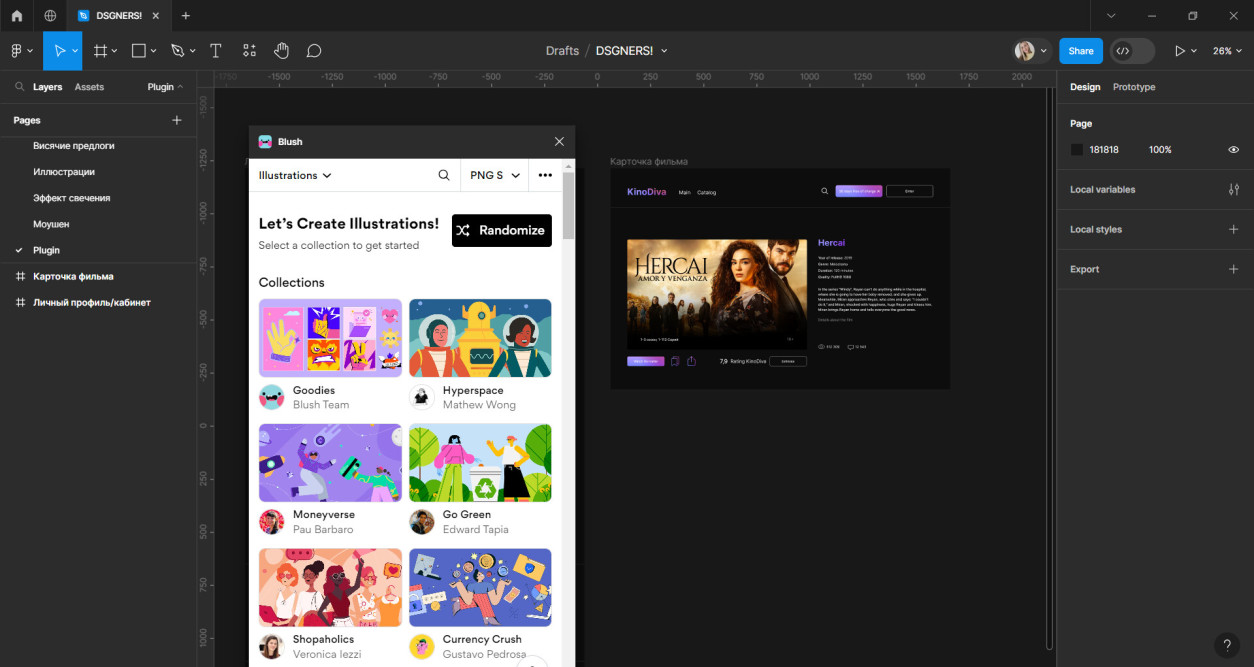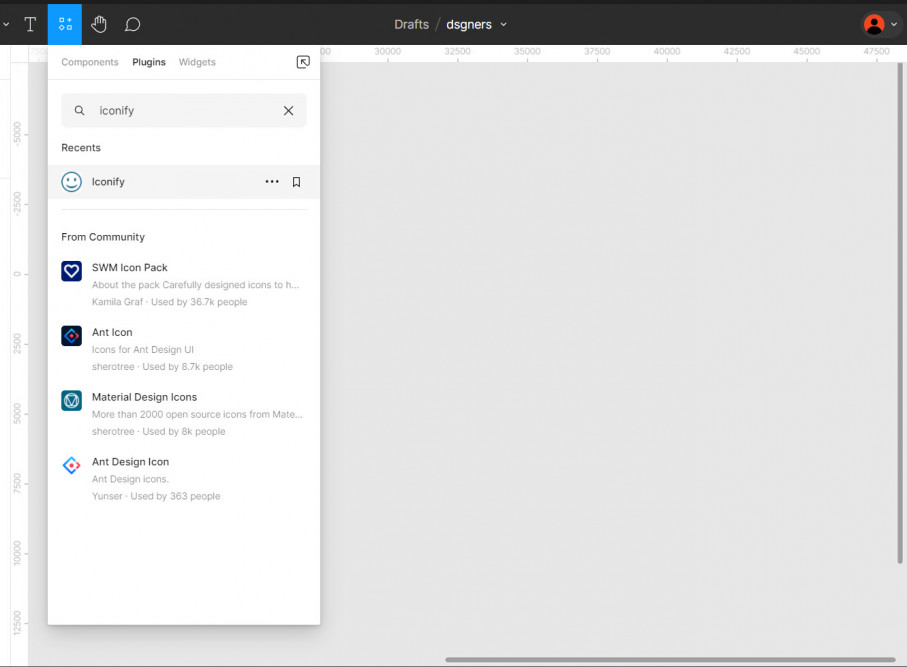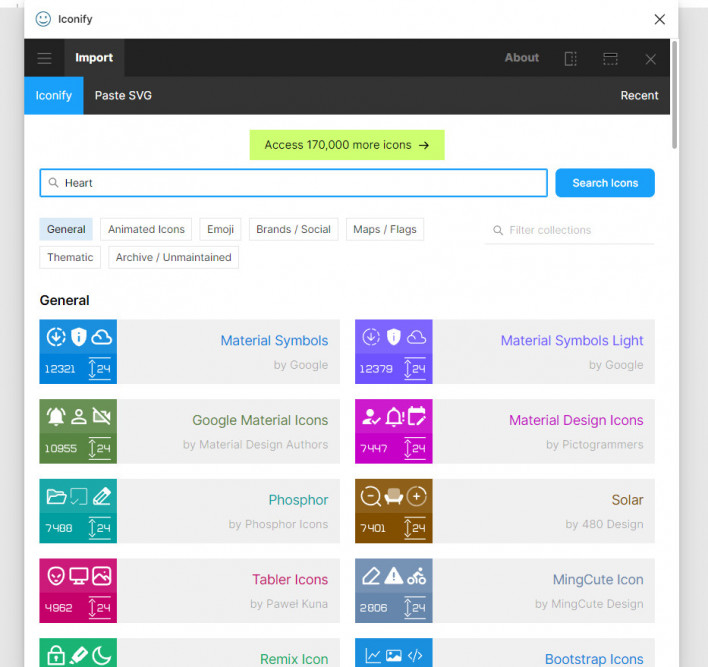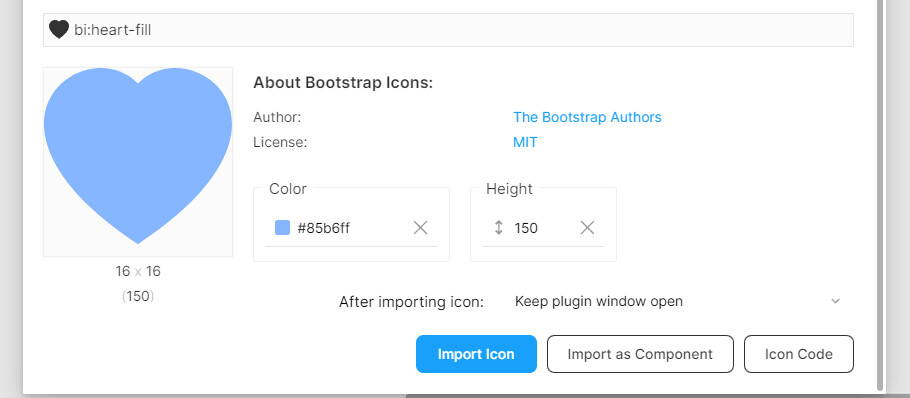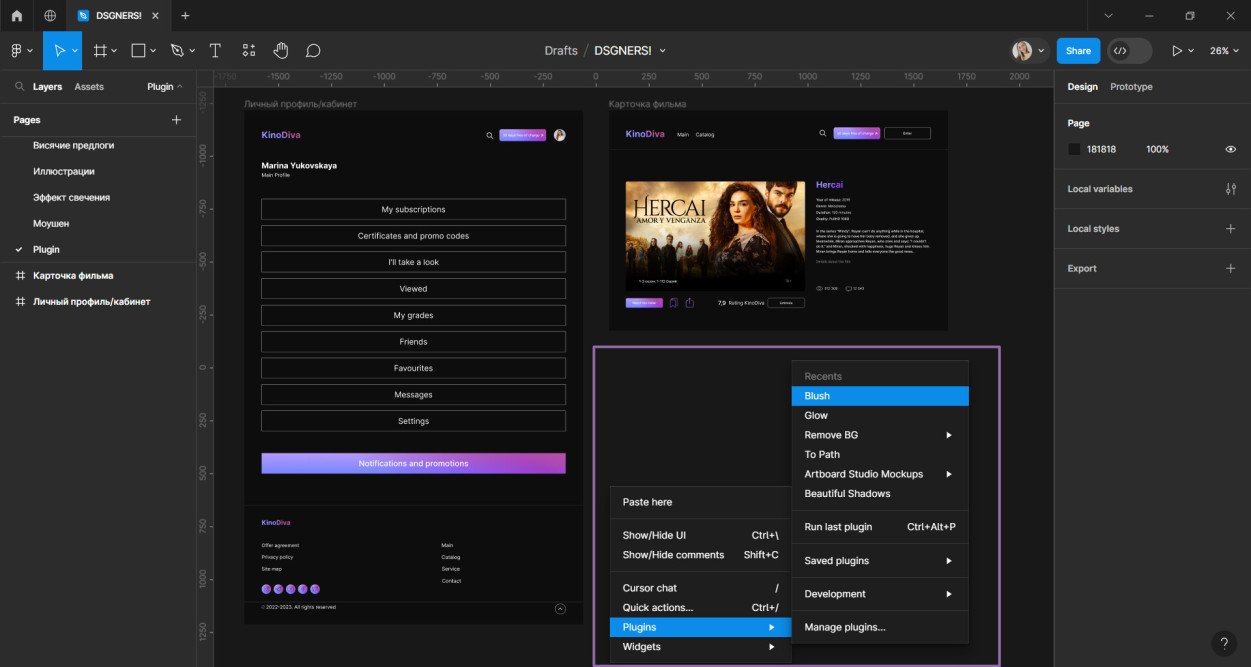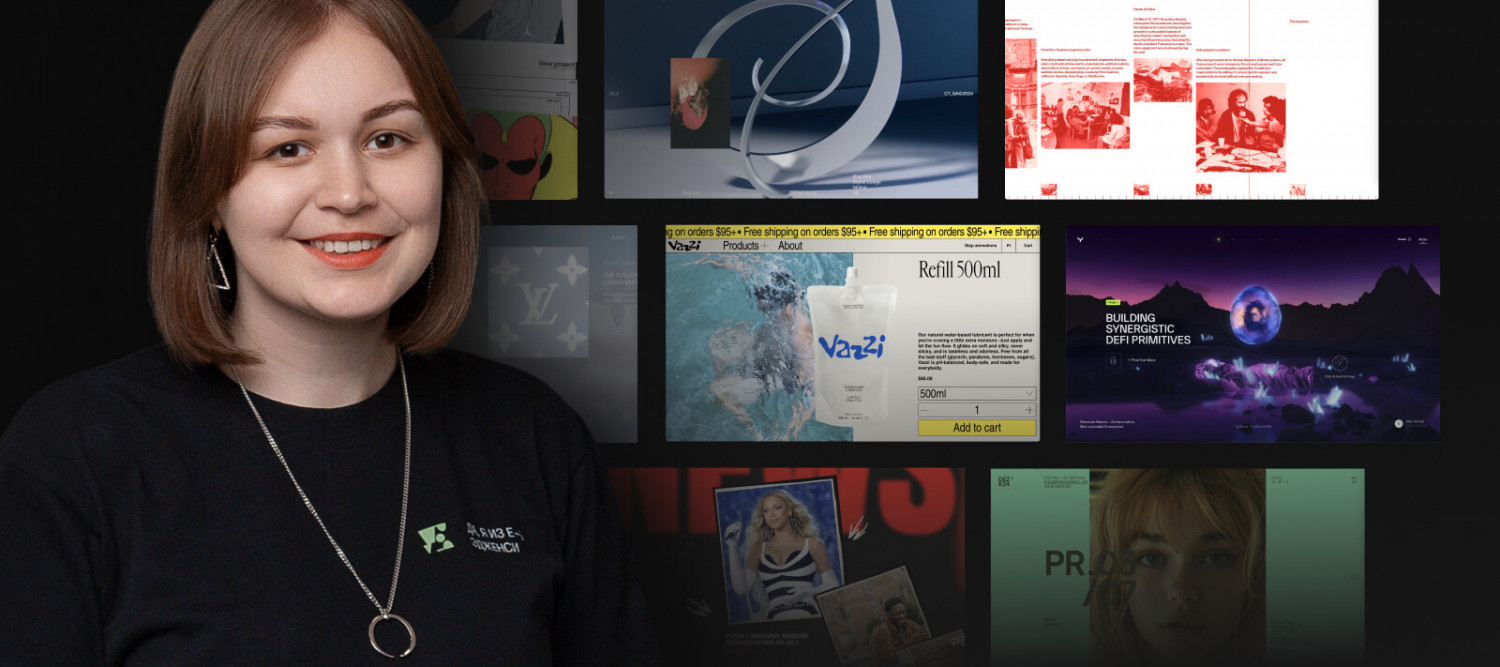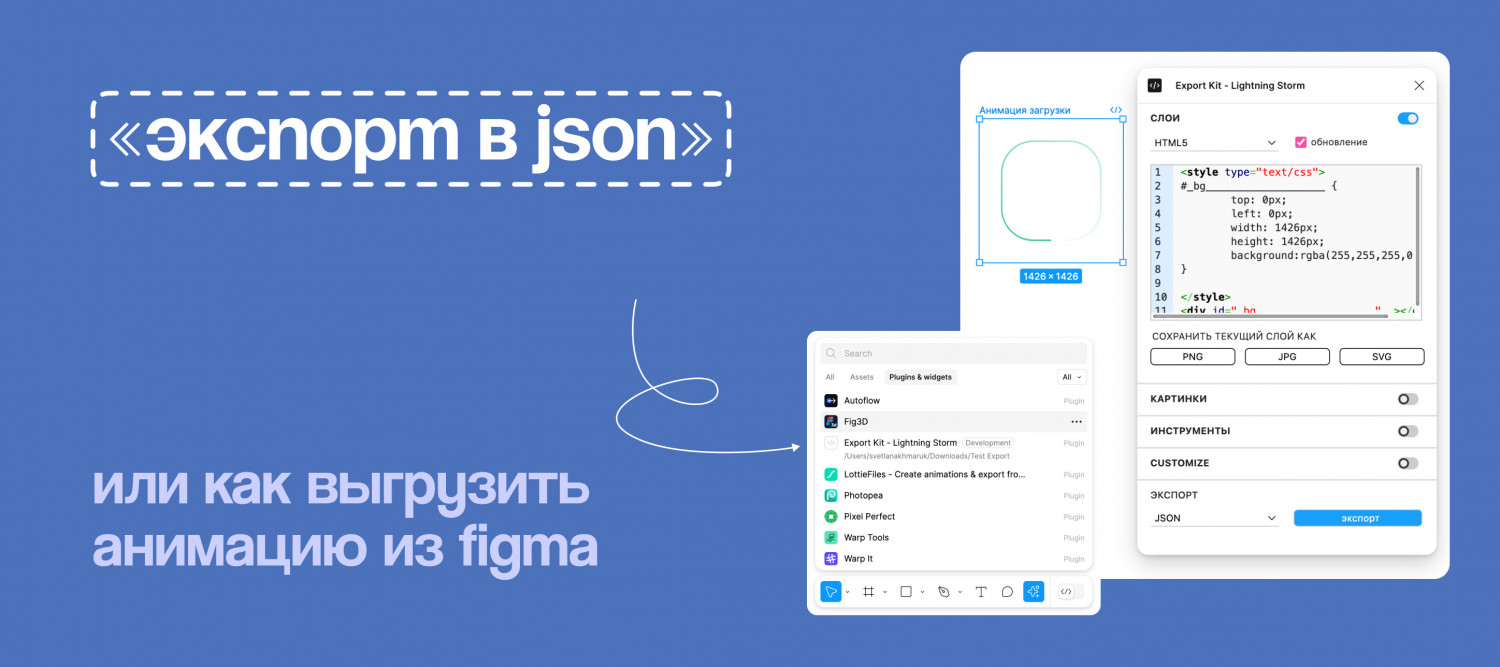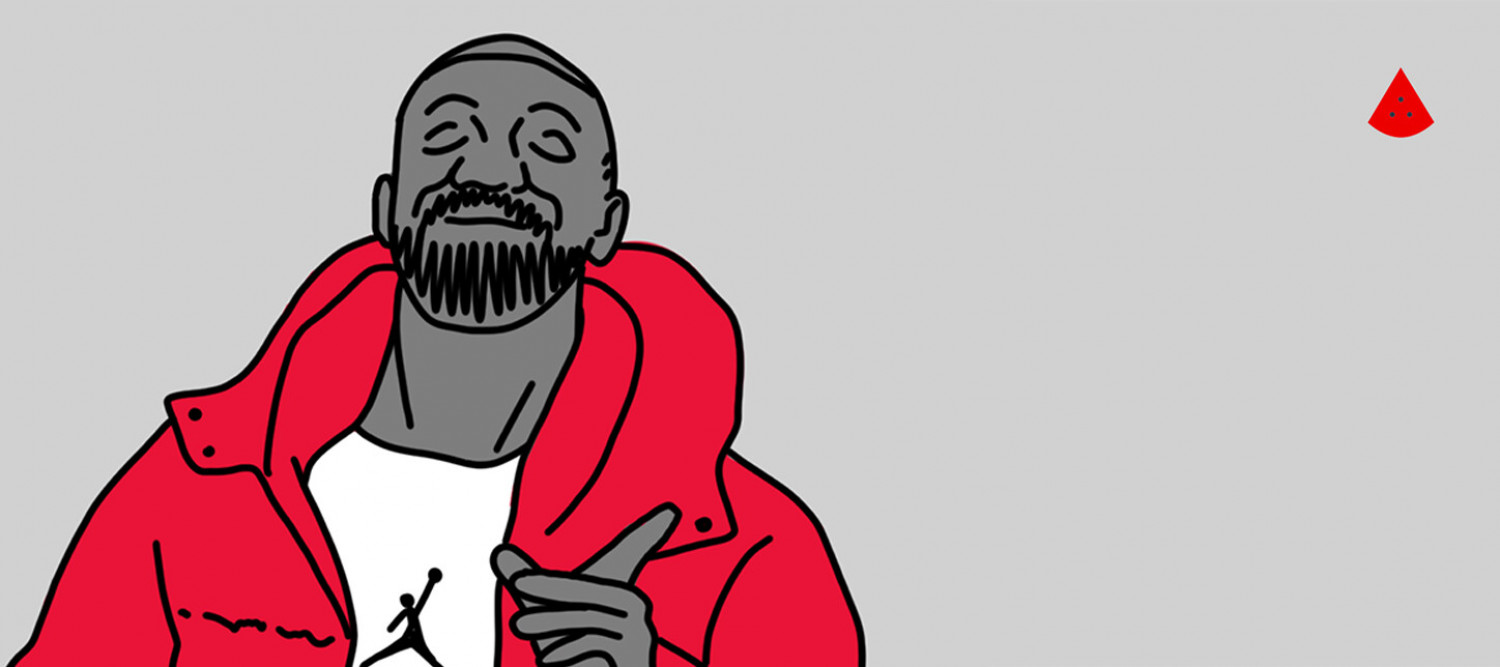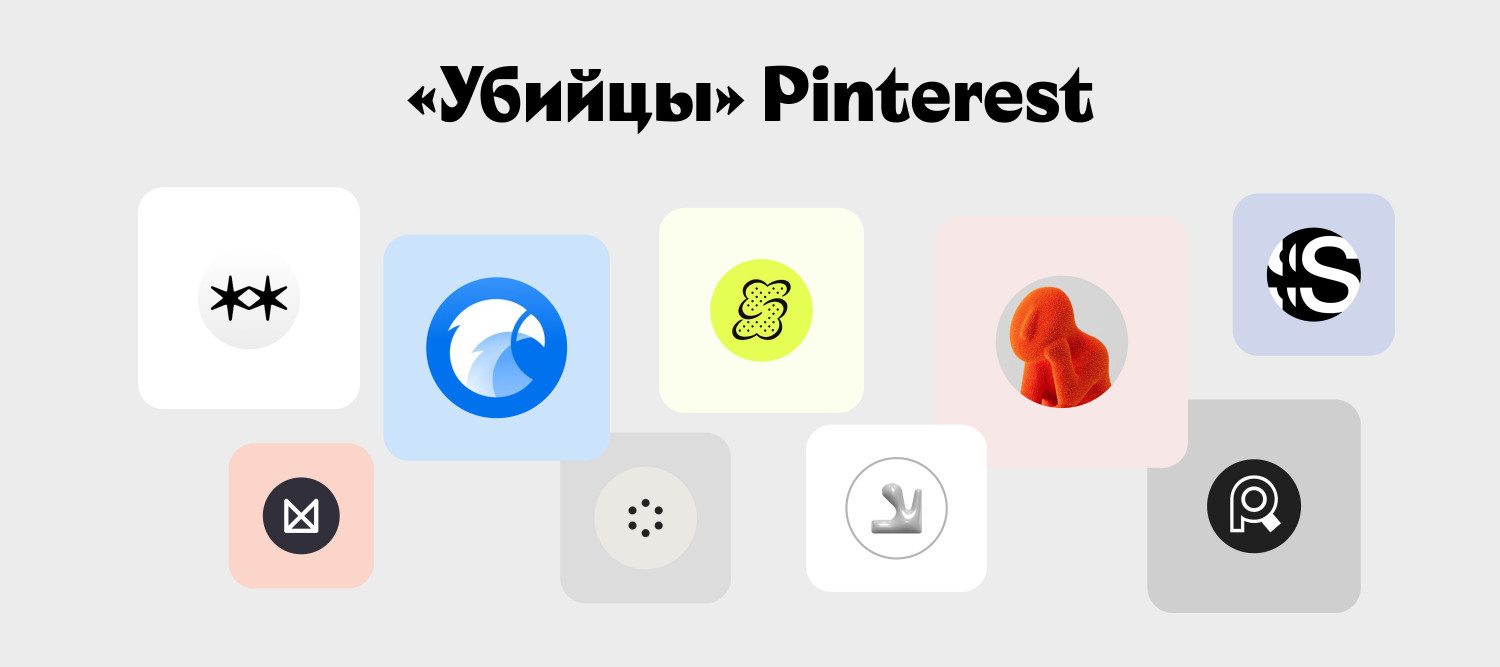Узнайте, как расширить функциональность Figma с помощью установки плагинов. В этой статье вы узнаете, что такое плагины, как их находить и как их использовать в работе.
Что такое плагины в Figma?
Плагины в Figma — это инструменты, которые добавляют новый функционал в приложение, расширяя возможности редактора. Они улучшают рабочий процесс и оптимизируют выполнение задач.
Подготовка к установке плагинов
Перед тем как устанавливать плагины в Figma, убедитесь что:
-
Ваше устройство подключено к интернету
-
У вас установлена последняя версия приложения Figma
Открытие магазина плагинов в Figma
Все плагины находятся в магазине в разделе Explore Community.
Community в Figma — это раздел с ресурсам, созданным сообществом приложения. В этом разделе пользователи могут находить и публиковать файлы, плагины и виджеты, а также взаимодействовать с другими участниками сообщества. Цель Explore Community — сделать дизайн доступным для всех и создать инклюзивное пространство для обмена ресурсами и идеями.
На странице каждого ресурса в сообществе пользователи могут прочитать его описание, просмотреть комментарии других пользователей и получить контактную информацию создателя.
Перейдите на главную страницу приложения и нажмите Explore Community в нижнем левом углу.
Выбираем вкладку Web из представленного списка.
Далее нажимаем вкладку «Plugins».
Поиск необходимого плагина
Находим нужный нам плагин. Для этого пользуемся функцией поиска в верхней части экрана.
Вы можете отсортировать плагины по популярности, по дате выхода, а также указать его стоимость (бесплатный или с внутренними покупками). Поиск осуществляется по ключевым словам или тэгам.
Ознакомление с описанием и отзывами
На странице ресурса есть описание и комментарии других пользователей, а также контактная информация создателя.
Установка плагина: пошаговая инструкция
Чтобы использовать плагин в вашем проекте нажмите Open in в поиске или на странице плагина. Приложение откроет ваш проект и активирует плагин автоматически.
Чтобы его сохранить для дальнейшего использования, нажмите иконку флажка справа от кнопки Open in.
Второй способ установки плагина
В окне проекта перейдите к левой верхней панели инструментов и выберите вкладку Resources. Затем перейдите на вкладку Plugins и введите название плагина.
При наведении на плагин мы увидим дополнительные действия: View details (три точки) и Save (иконка флажка). View details открывает подробную информацию о плагине (краткое описание; информация об авторе).
Здесь же вы можете сразу запустить плагин, если планируете его использовать единожды. Нажмите кнопку Run и плагин запустится.
Проверка прав доступа плагина
Теперь, когда плагин сохранен, вы увидите его на странице вашего проекта. В верхней панели инструментов выберите вкладку Resources. Затем перейдите на вкладку Plugins. Все сохраненные плагины будут находиться в разделе Saved.
Активация плагина в проекте
Чтобы использовать плагин в своей работе нажмите на него. После этого откроется всплывающее окно плагина.
Использование плагина в работе
Опишем принцип работы с плагинами на примере iconifly. Iconifly — библиотека векторных иконок, в которой содержится более 100.000 изображений из различных библиотек (Jam Icons, EmojiOne, Twitter Emoji). Во вкладке Resources → Plugins вводим название плагина: iconifly и активируем при помощи нажатия левой кнопкой мыши.
В появившимся окне выбираем понравившуюся иконку при помощи добавленный категорий или вбиваем нужно слово на английском в поисковой строке.
Настраиваем иконку под нужный проект и импортируем векторное изображение на рабочую зону кнопкой import icon.
Управление установленными плагинами
Во вкладке Resources → Plugins находятся сохраненные плагины (Saved), а также недавно используемые (Recents). Плагины можно удалять из списка сохраненных, а при запуске любого плагина без его сохранения он автоматическе появится в категории Recents.
Использовать плагины можно через контекстное меню. Нажмите в любой рабочей зоне проекта правой кнопкой мыши и выберете Plugins.
Обновление плагинов
На странице каждого ресурса в сообществе есть история версий (version history). В ней описано каждое обновление и дата его выхода. Это позволяет узнать о новом функционале установленного ресурса или проследить за его изменениями. Плагины обновляются автоматически у каждого пользователя и дополнительных действий не требуют.
Удаление плагинов
Чтобы удалить плагин нажмите иконку флажка рядом с ним на странице ресурса, либо во вкладке Resources → Plugins.
Решение проблем с установкой плагинов
Если плагин не запускается, первым шагом перезапустите Figma. Если это не привело к результату, проверьте совместимость плагина с версией Figma, которую вы используете. Некоторые плагины могут не функционировать с устаревшими версиями или требовать обновления для корректной работы.
Если плагин все еще не работает, попробуйте перезапустить компьютер. В случае, если проблема сохраняется, возможно, дело в самом плагине. Известные проблемы часто указаны в истории версий или в комментариях пользователей.
Дополнительно, вы можно обратиться к разработчику плагина, оставив комментарий с просьбой о помощи.
Лучшие практики использования плагинов в Figma
Плагины помогают упростить работу. Чтобы эффективно их использовать, выполняйте следующие пункты:
-
Проанализируйте свою работу, выпишите те пункты, которые вы хотите оптимизировать. Скорее всего, вы найдете нужный плагин для вашего запроса.
-
Изучите возможности плагинов и выберите те, которые наиболее подходят для вашего рабочего процесса.
-
Не устанавливайте слишком много плагинов, иначе вы потеряетесь среди множества названий и не будете использовать их вовсе.
-
Следите за обновлениями и новинками, чтобы получить доступ к новым функциям.
Советы по выбору полезных плагинов для рабочего процесса
Лучший способ найти подходящий плагин — это узнать о нем у других дизайнеров. Посмотрите наши подборки плагинов, которые упростят вашу работу в Figma.