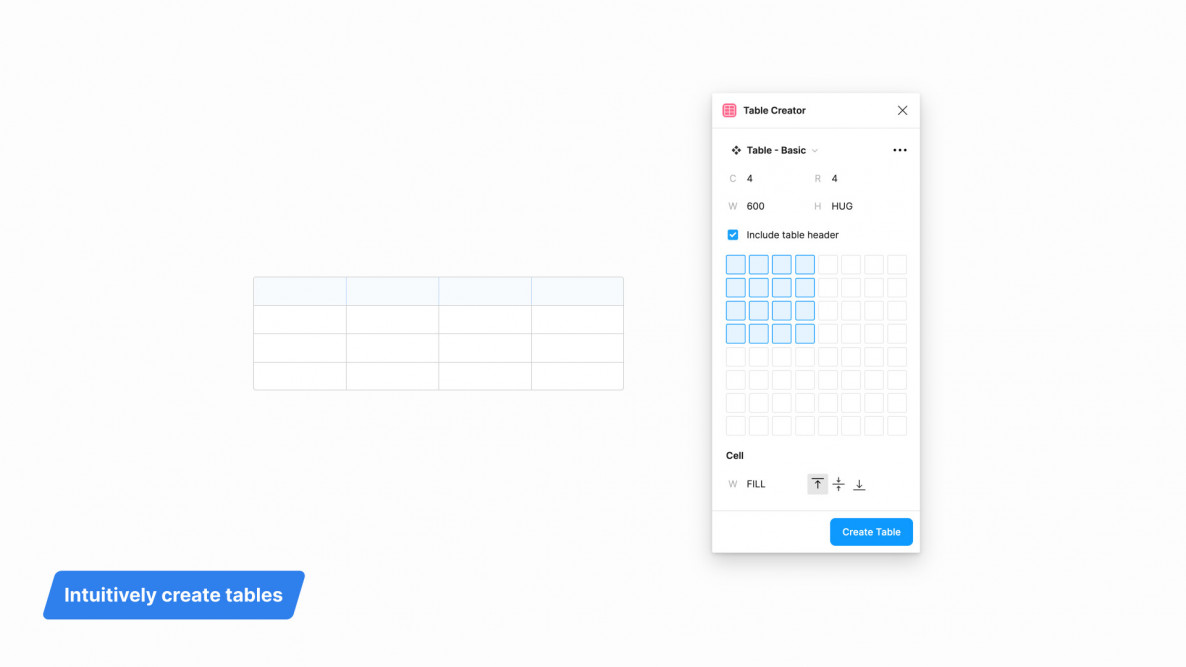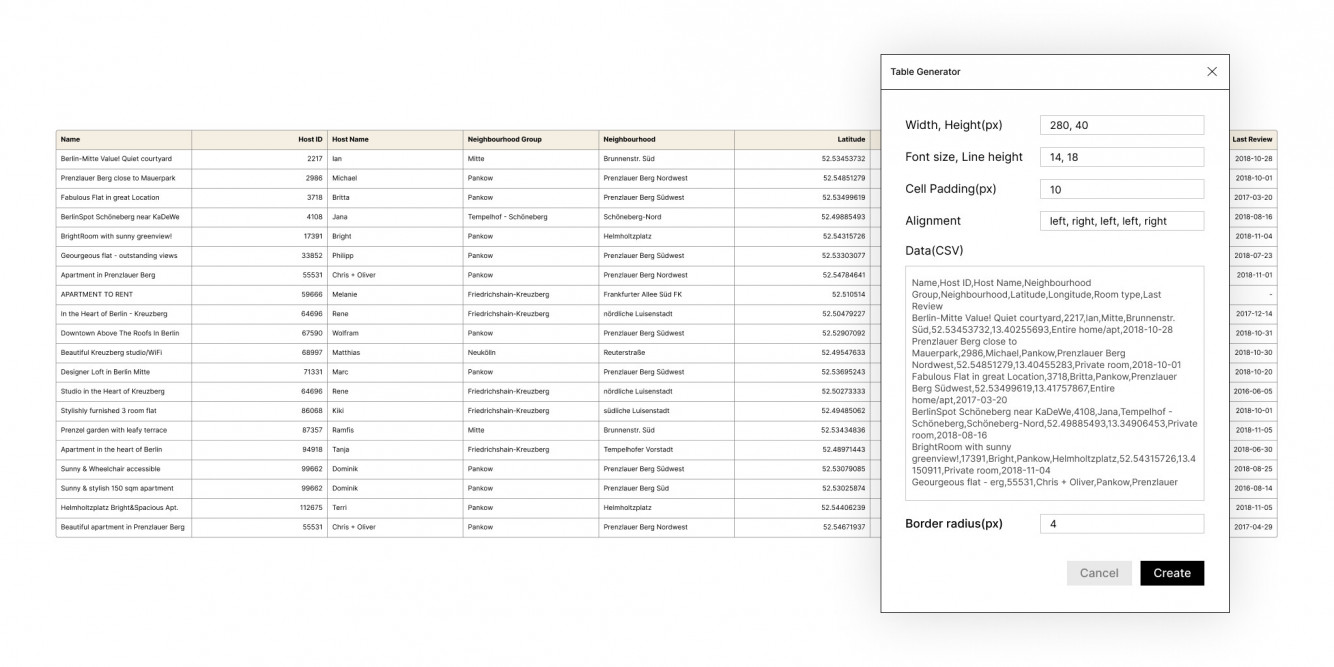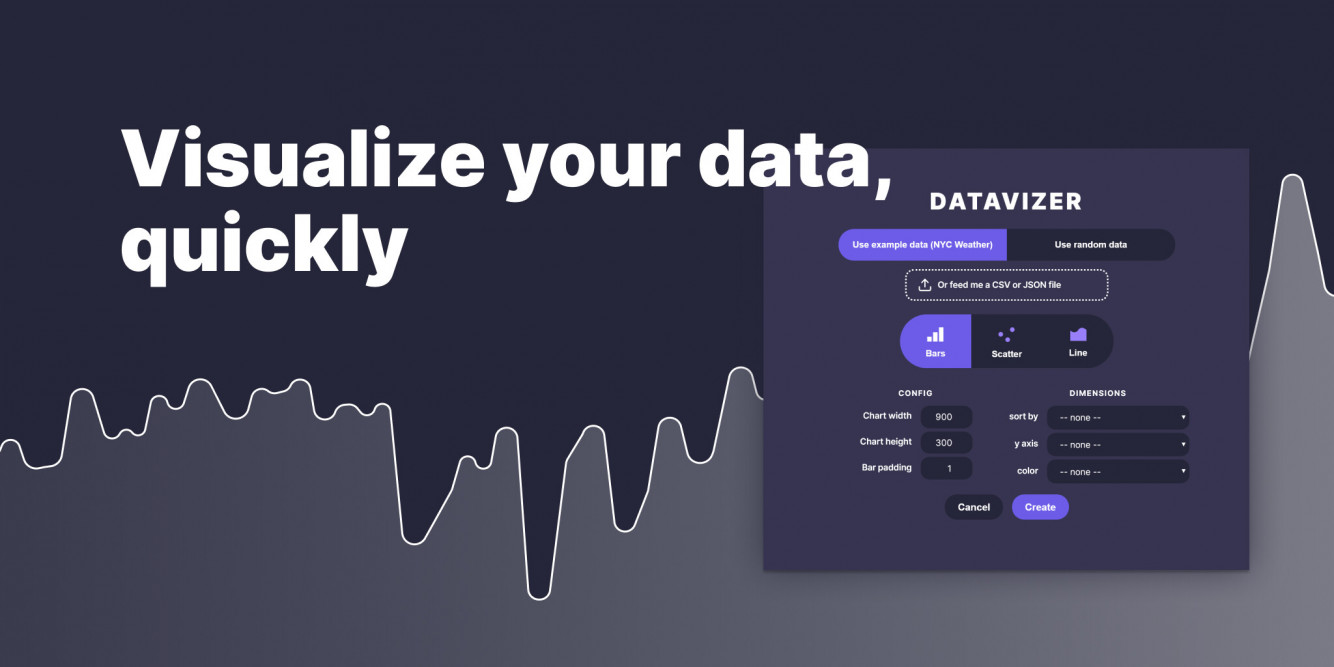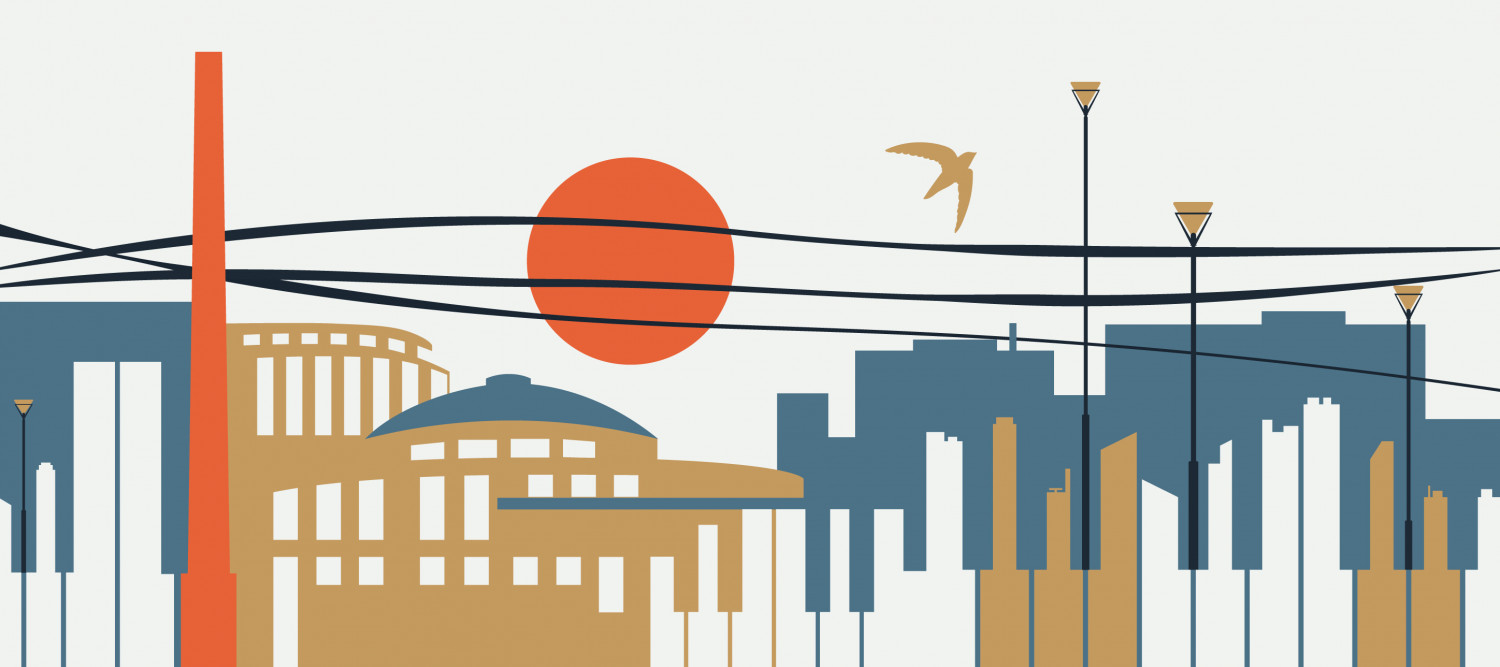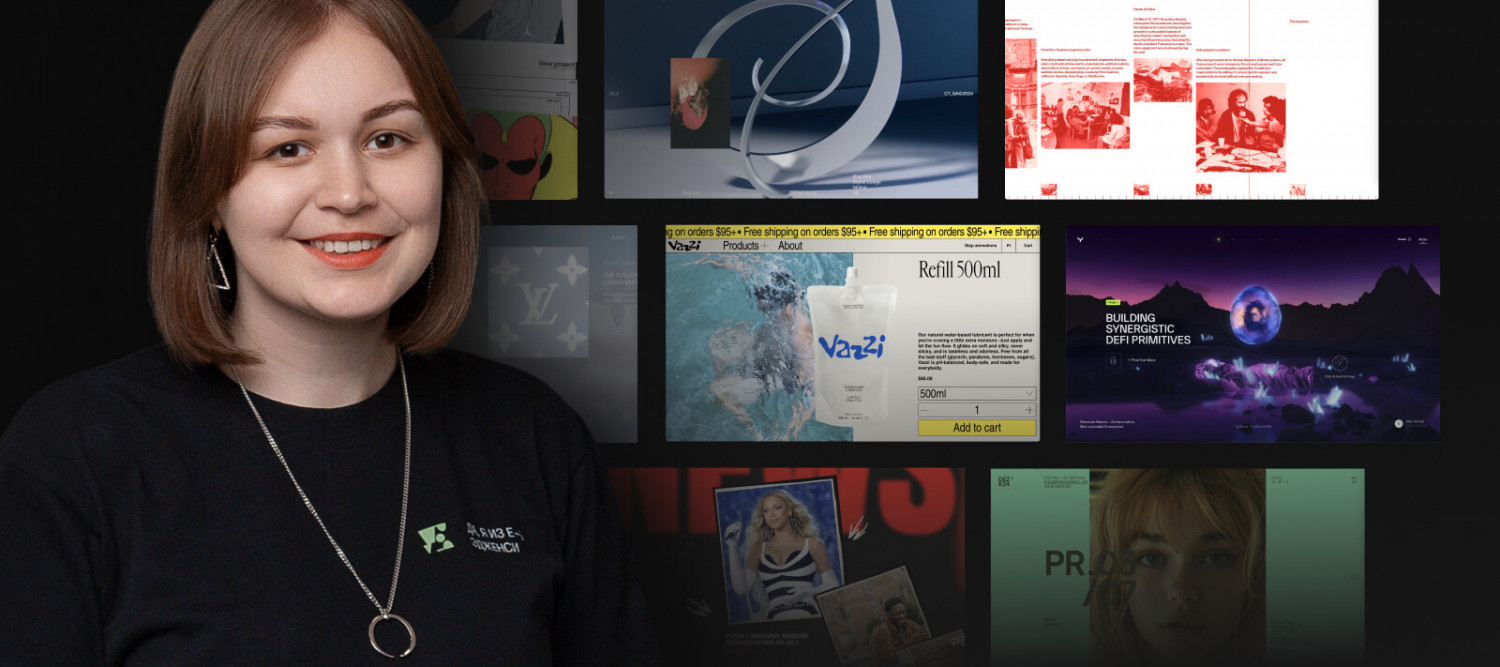В Figma есть несколько плагинов, которые упрощают создание и редактирование таблиц. В этой статье рассмотрим их возможности и расскажем, как вставлять таблицы в проекты Фигмы.
Плагины для таблиц в Фигме
Плагин Table Creator подойдёт для быстрого создания таблицы в Фигме без сложных данных. Он генерирует таблицы любого размера с помощью пары кликов, задавая количество строк и столбцов. Плагин автоматически распределяет ячейки равномерно и экономит время на ручное выравнивание. Включает настройки: ширина столбцов, высота строк, цвет фона и обводка ячеек.
Как использовать Table Creator:
- Установите плагин Table Creator через Figma Community.
- Откройте плагин в своем проекте.
- Укажите количество строк и столбцов, которые хотите создать.
- Настройте параметры таблицы: ширину столбцов, высоту строк, цвет ячеек и границ.
- Нажмите кнопку «Create Table», и таблица автоматически появится на рабочем пространстве Figma.
Table Generator – продвинутый инструмент для работы с таблицами в Figma. Он умеет автоматически заполнять таблицу данными напрямую из CSV-файла. Подходит для работы с большими объемами данных, которые нужно быстро визуализировать. Table Generator также поддерживает настройку стилей таблицы: шрифты, цвета и границы.
Как использовать Table Generator:
- Установите плагин Table Generator через Figma Community.
- Откройте плагин в Figma и выберите опцию создания новой таблицы.
- Укажите размеры таблицы или загрузите CSV-файл с данными.
- Настройте стили таблицы, включая шрифт, цвета, размеры ячеек.
- Нажмите “сгенерировать” и таблица автоматически отобразится в проекте.
Datavizer – инструмент визуализации данных, который создаёт в Figma не только таблицы, но и графики, диаграммы и другие виды инфографики. Плагин поддерживает работу с данными из различных источников, включая CSV-файлы и Google Sheets, а также содержит большой набор стилей и параметров настройки.
Как использовать Datavizer:
- Установите плагин Datavizer через Figma Community.
- Запустите плагин и выберите тип визуализации, который хотите создать (таблица, график, диаграмма).
- Загрузите данные из CSV-файла или Google Sheets.
- Настройте внешний вид таблицы или графика: выберите цветовую схему, шрифты, размеры и другие параметры.
- Сгенерируйте таблицу или график, они автоматически добавятся в проект.
Google Sheets Sync – плагин, который импортирует таблицу Google Sheets в Figma. Его преимущество – автоматическое обновление данных в Figma при изменении информации в Google Sheets, что полезно для проектов, где данные регулярно обновляются.
Как использовать Google Sheets Sync:
- Установите плагин Google Sheets Sync через Figma Community.
- В Google Sheets создайте таблицу с данными.
- Запустите плагин в Figma и подключите его к вашему Google аккаунту.
- Выберите таблицу, которую хотите импортировать, и настройте параметры отображения в Figma.
- Таблица будет автоматически синхронизироваться с вашим проектом в Figma, обновляя данные при каждом изменении в Google Sheets.
Как вставить таблицу в Figma
После того как таблица создана с помощью одного из плагинов, вставить её в проект Figma очень просто. Все плагины, рассмотренные выше, автоматически добавляют таблицу на рабочее пространство в виде группы объектов или фрейма, которые перемещаются, масштабируются и стилизуются, как любой другой элемент в Figma.
Если вам нужно внести изменения в таблицу, вы можете сделать это через тот же плагин, который использовался для её создания, или вручную отредактировать объекты в Figma.
Для создания более сложных таблиц или для добавления новых данных просто откройте соответствующий плагин, внесите изменения и обновите таблицу в вашем проекте.