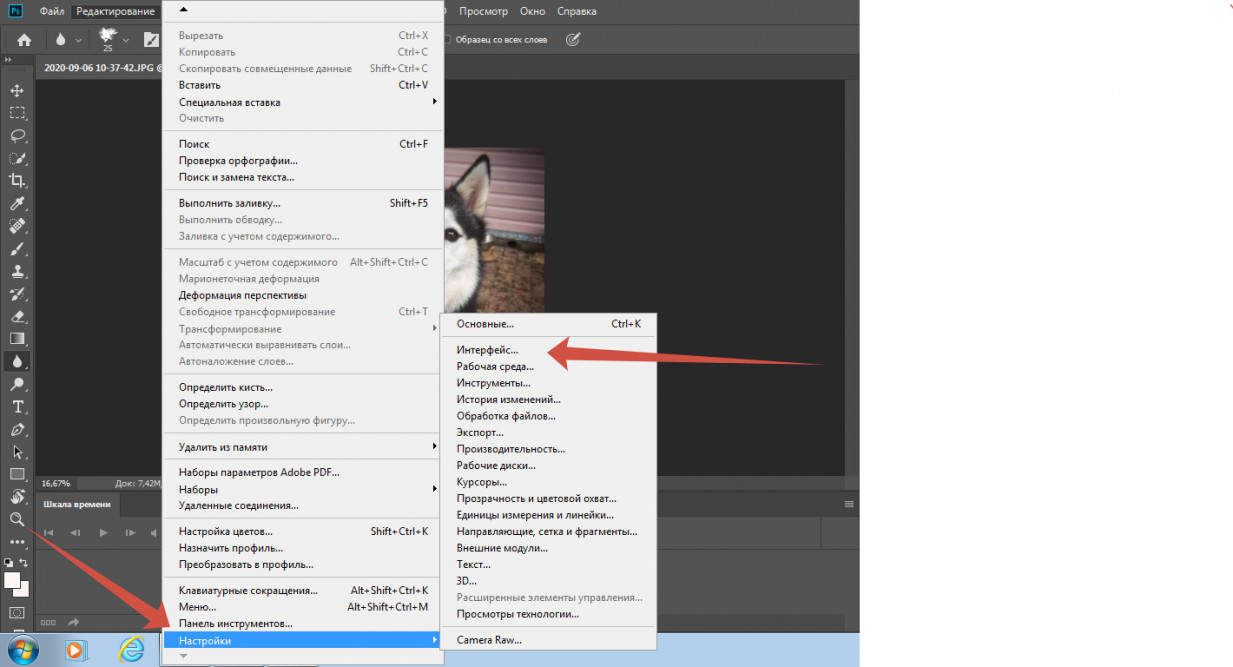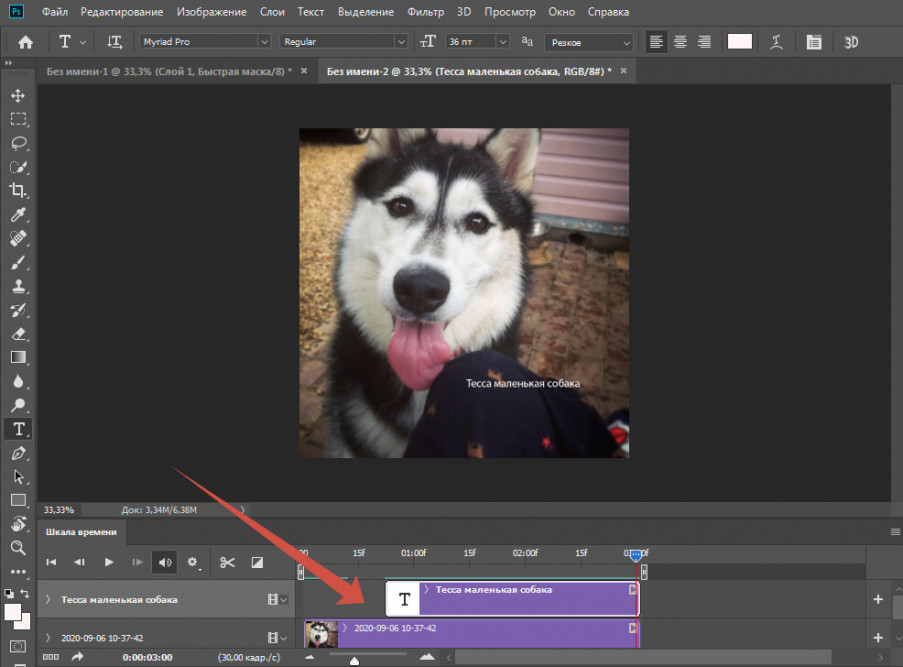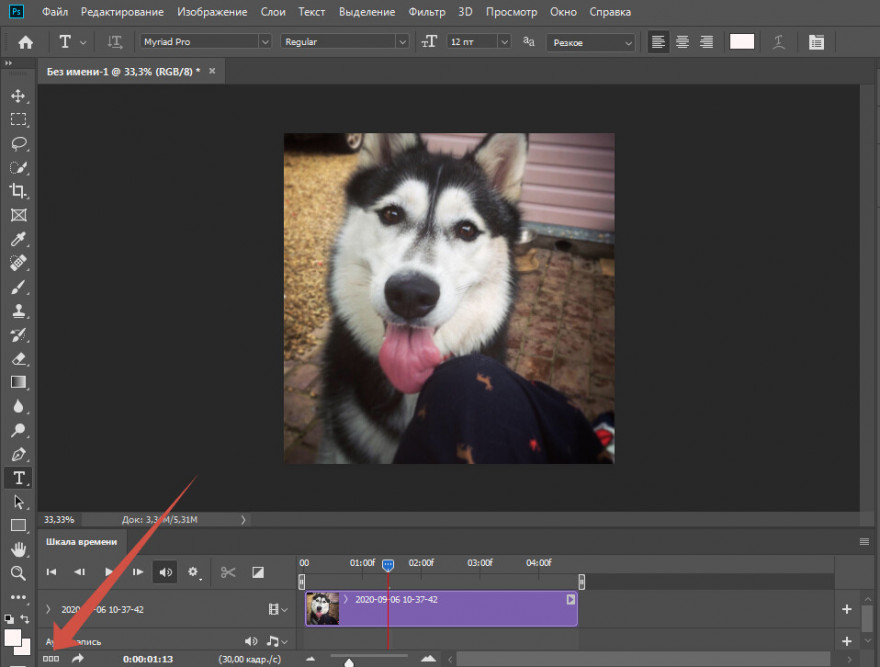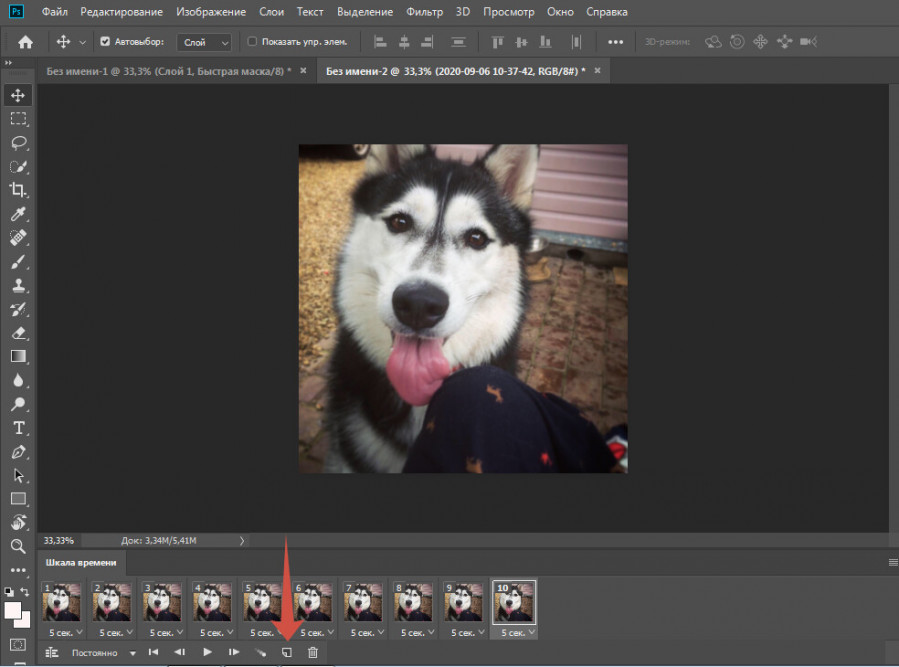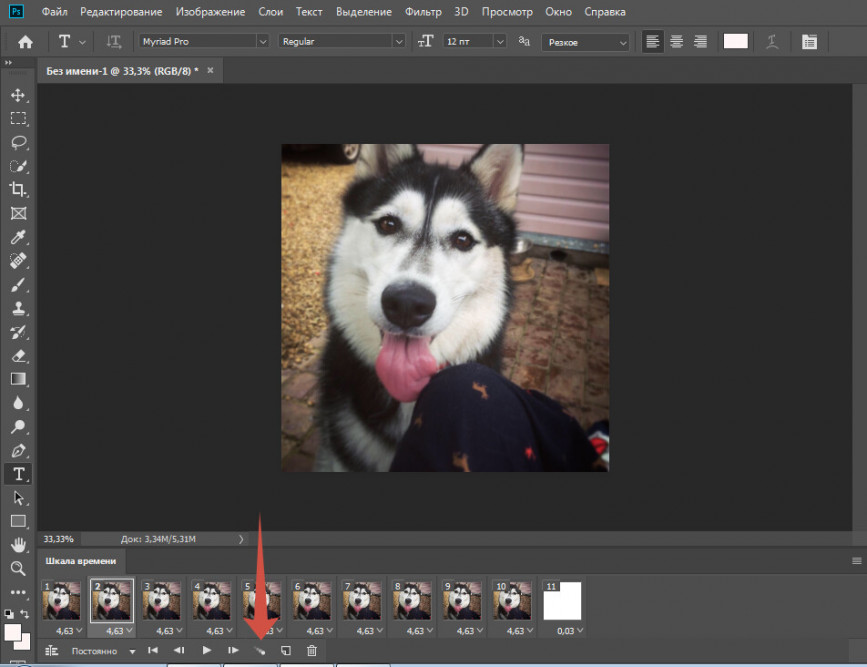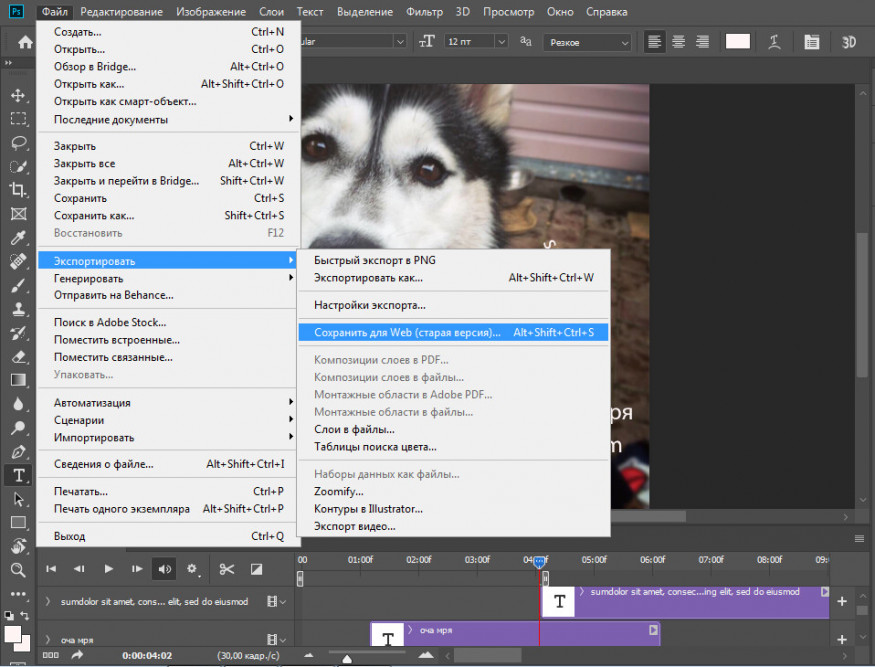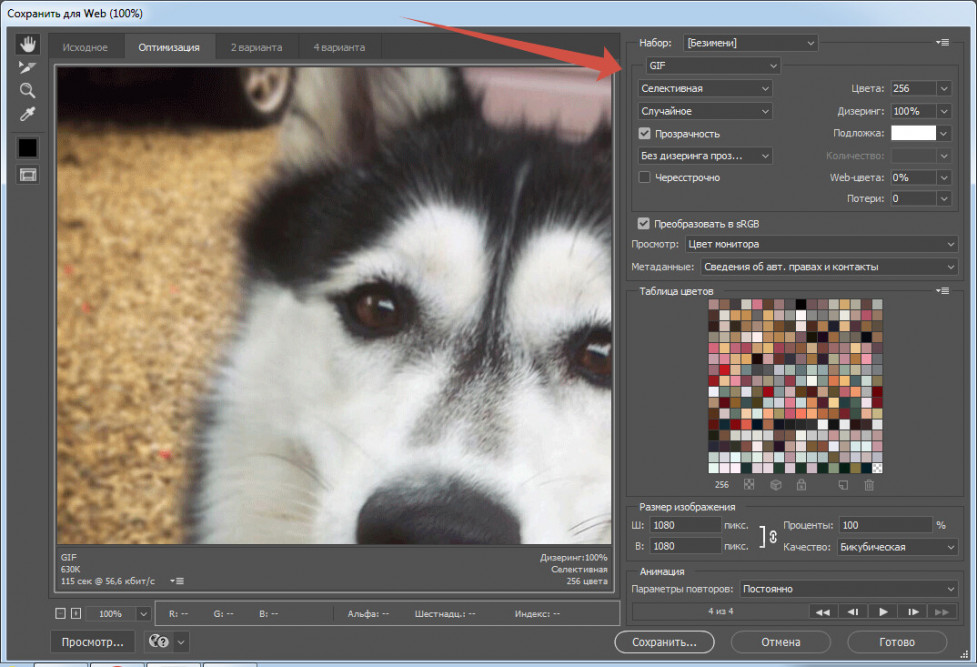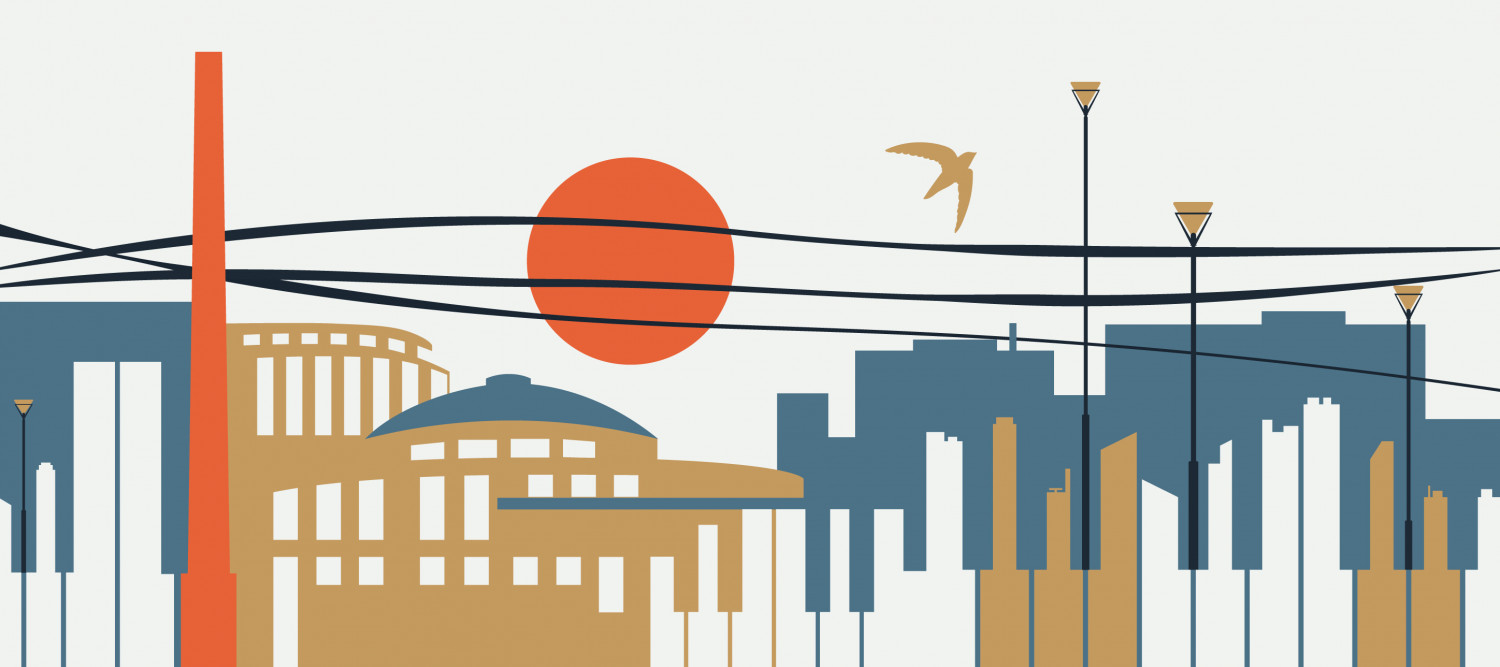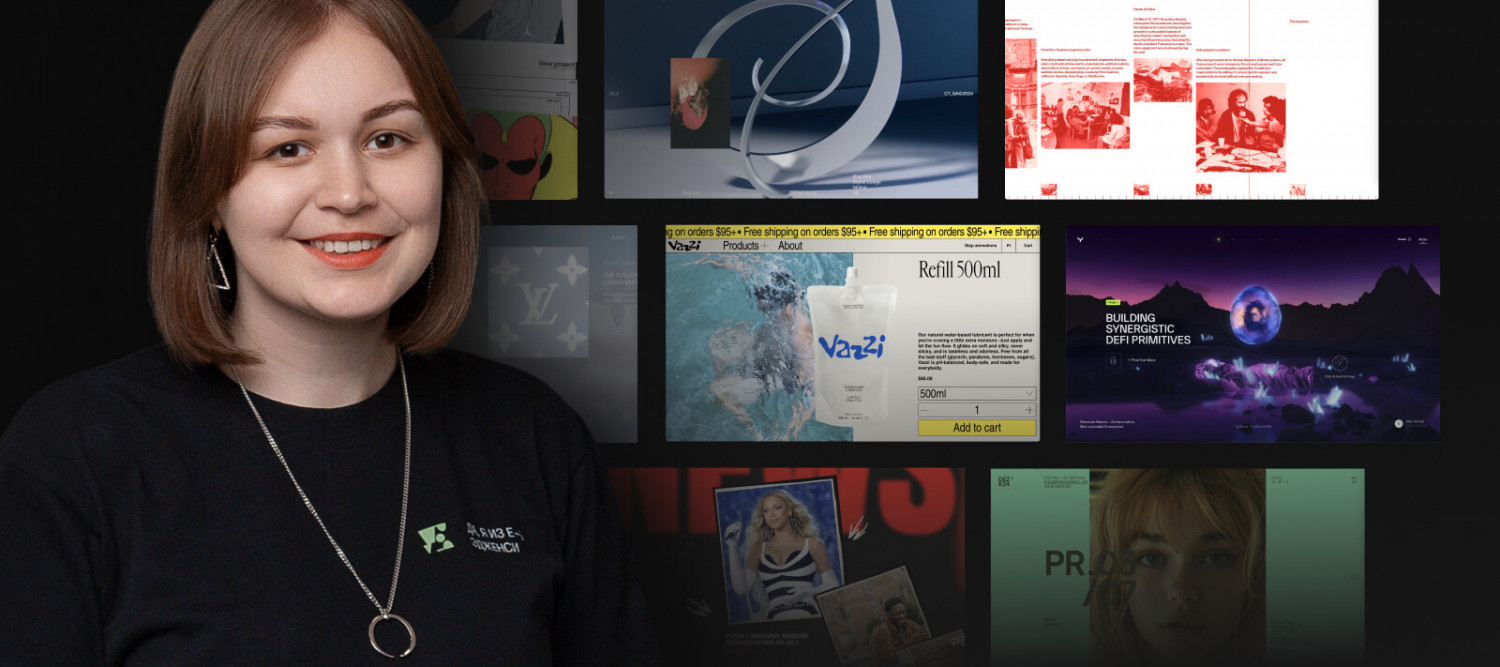Анимация в Adobe Photoshop — создание движущихся изображений путём последовательного отображения серии статических изображений.
Подготовка к созданию анимации в Фотошоп
Перед созданием анимации в Photoshop подготовьте материалы и изучите основные принципы анимации. Определитесь, какие элементы будут двигаться и как они будут анимироваться. Загрузите изображения и ресурсы для работы.
Создание нового документа
Запустите Фотошоп. В верхней части нажмите Файл, затем Создать. Размеры файла зависят от требований проекта. Рекомендуемые размеры:
- 1920x1080 пикселей – для видео Full HD,
- 1080x1080 пикселей – для социальных сетей.
Учитывайте соотношение сторон холста, чтобы избежать искажений при экспорте. Разрешение изображений для сайтов должно быть 72 пикселя/дюйм.
Для установки параметров фона в Фотошопе выберите фоновый слой и откройте панель Свойства. В ней настройте: цвет, текстуру, градиент для вашей анимации и сохраните изменения.
Настройка рабочего пространства в Adobe Photoshop
Для настройки рабочего пространства в Photoshop можно изменять расположение и размер элементов интерфейса, создавать собственные рабочие пространства для быстрого переключения между настройками.
Это делается в функции Настройка интерфейса. Перетаскивайте и изменяйте размер панелей, а также скрывайте или отображайте элементы интерфейса. Сохраните настройки рабочего пространства для быстрого восстановления.
Стили анимации в Фотошоп
Популярный стиль анимации в Фотошопе — анимация таймлайна. Он используется для работы со шкалой времени, на которой можно перемещать и изменять объекты и эффекты. Таймлайн используется для создания сложных анимаций.
Еще один стиль — кадровая анимация – создаёт последовательность изображений (кадров), которые поочередно сменяют друг друга, создавая иллюзию движения.
Создание базовых элементов анимации
Элементы анимации в Adobe Photoshop – кадры, временные интервалы, таймлайн и панель управления.
- Кадры – определяют начальное и конечное состояние анимации, промежуточные этапы движения.
- Временные интервалы – регулируют скорость анимации, определяя длительность каждого кадра.
- Таймлайн — область для редактирования последовательности кадров. Панель управления анимацией настраивает параметры повторения и проигрывания.
Работа с временной шкалой
Шкала времени в Фотошопе — инструмент отслеживания и управления временными параметрами анимации. Работает с временными интервалами, изменяет продолжительность кадров и создаёт плавные переходы.
Создание анимации таймлайна
Для создания анимации с помощью шкалы времени выполните следующие действия:
- Запустите программу. В верхней части нажмите Файл, затем Создать.
- Выберите размеры файла (об этом выше).
- Включите шкалу времени: нажмите Окно, затем Шкала времени. Внизу рабочей области появится шкала.
- На область холста перенесите необходимое изображение.
- Добавляйте текст, другие изображения с помощью слоёв.
- Перемещайте шкалы времени для анимирования изображений.
Добавление и редактирование слоёв
С помощью слоёв в Adobe Photoshop редактируют элементы изображения, не затрагивая другие. Для добавления слоя нажмите на верхней панели Слои, затем выберите вид слоя. Именование слоёв поможет в организации работы.
Группировка слоёв структурирует проект, делая его удобнее. Для создания группы слоёв выделите нужные и нажмите комбинацию Ctrl+G. После этого можно изменить название группы, перетаскивать слои внутри группы и управлять их видимостью.
ВАЖНО! Используйте понятные и информативные названия для лёгкой ориентации в проекте.
Создание кадровой анимации
- Откройте программу Adobe Photoshop, создайте или загрузите изображение, из которого необходимо сделать анимацию.
- Перейдите в панель Шкала времени. Если панель не отображается, выберите ее в меню Окно.
- В панели Шкала времени выберите Создать кадровую анимацию, чтобы преобразовать видео в последовательность кадров.
Добавьте кадры, используя кнопку Дублировать выбранные кадры или Создать новый кадр.
Использование промежуточных кадров
Для создания плавного движения в анимации в Adobe Photoshop используют метод добавления промежуточных кадров. Промежуточные кадры редактируют для сглаживания переходов между основными кадрами и создания естественного движения объектов.
Для добавления промежуточных кадров нажмите кнопку слева от кнопки дублирования кадра.
Для настройки параметров промежуточных кадров выберите кадр, который нужно изменить, и примените эффекты или фильтры.
Экспорт и сохранение анимации
Пользователи Фотошопа могут экспортировать и сохранять свои анимационные проекты в форматах:
- APNG
- MPEG-4,
- MOV,
- AVI,
- GIF.
Предварительный просмотр анимации
Для экономии времени перед окончательным сохранением файла, воспользуйтесь предварительным просмотром. Вы увидите результаты в реальном времени, прежде чем окончательно примените изменения к проекту.
С помощью инструментов программы меняется яркость, контраст, цветовой баланс, удаляются дефекты. Учтите, что корректировки должны быть естественными и не перегружать изображение. Рекомендуем сохранять оригинал изображения, чтобы вернуться к нему при необходимости.
Сохранение анимации в Фотошоп
- Перейдите в меню Файл и выберите Экспортировать, затем Сохранить для веб.
- В открывшемся окне выберите формат (например GIF или MP4) в верхней части.
3. Убедитесь, что установлен нужный вам размер файла и качество изображения.
4. Нажмите кнопку Сохранить и выберите место для сохранения файла на компьютере.
Оптимизация анимации для интернета
Ниже приведены инструменты сжатия анимации в Photoshop, которые уменьшают размер файла без потери качества.
-
Уменьшение количества кадров.
Удаление лишних кадров или установка более длительных интервалов между ними уменьшает размер файла. При уменьшении размера изображения анимации также уменьшается размер конечного файла. -
Использование оптимизации для веба.
При сохранении анимации в формате GIF или PNG в Photoshop настраивается количество цветов и метод сжатия для соотношения качества и размера файла. - Использование сжатия – при экспорте может дополнительно уменьшить размер.
Фотошоп остаётся популярным инструментом для создания анимированных изображений и видеороликов, и его возможности постоянно расширяются. Владение навыками работы с анимацией в Фотошопе вам создавать уникальные анимированные баннеры, рекламные ролики или короткометражные мультфильмы.