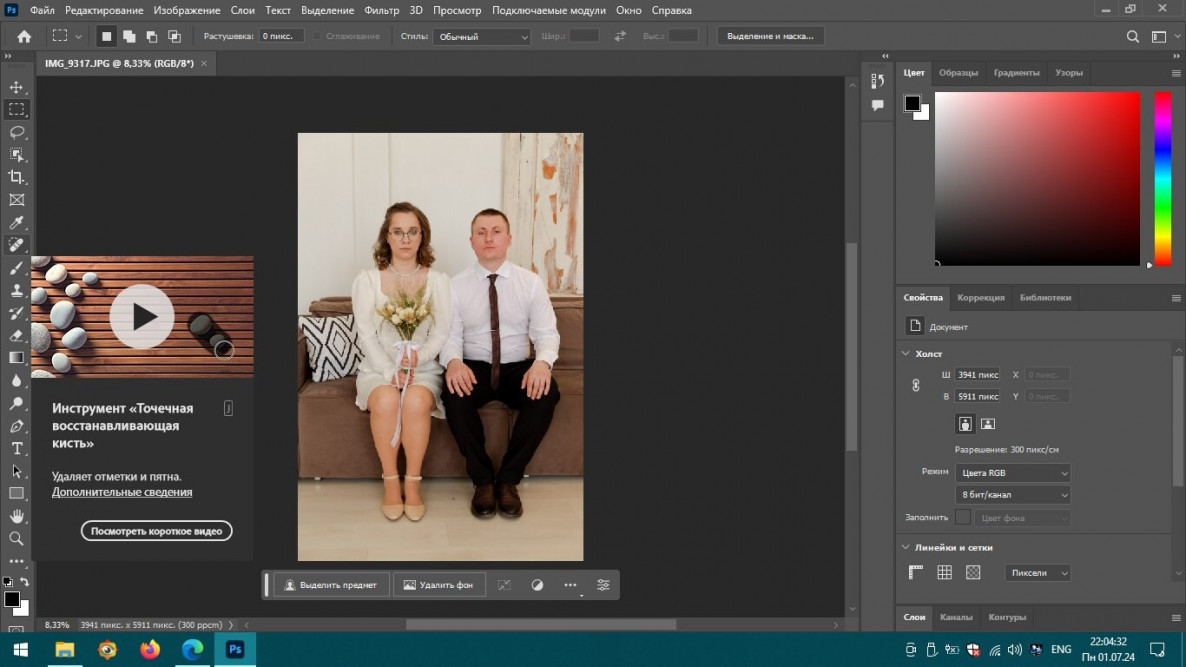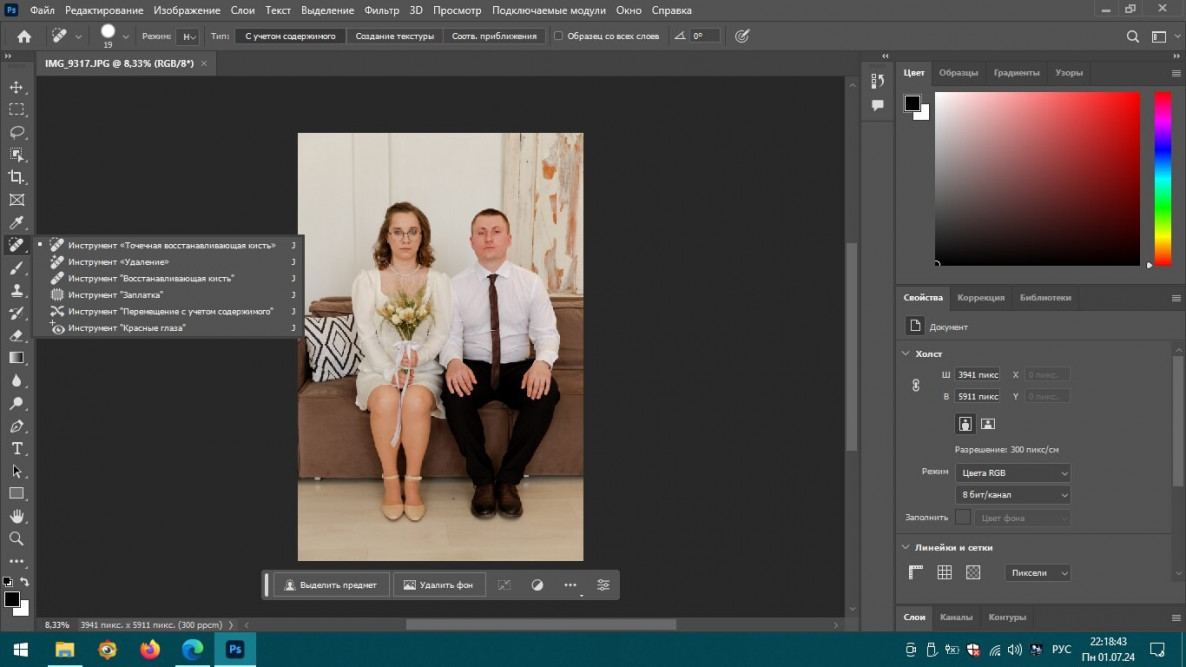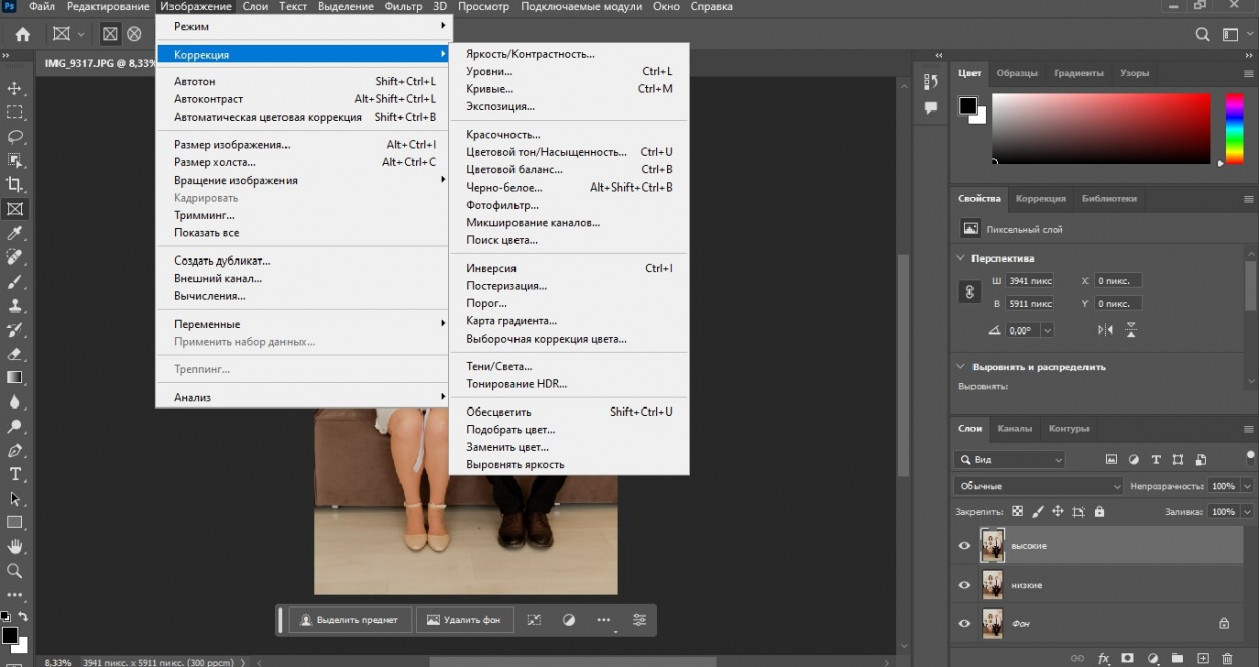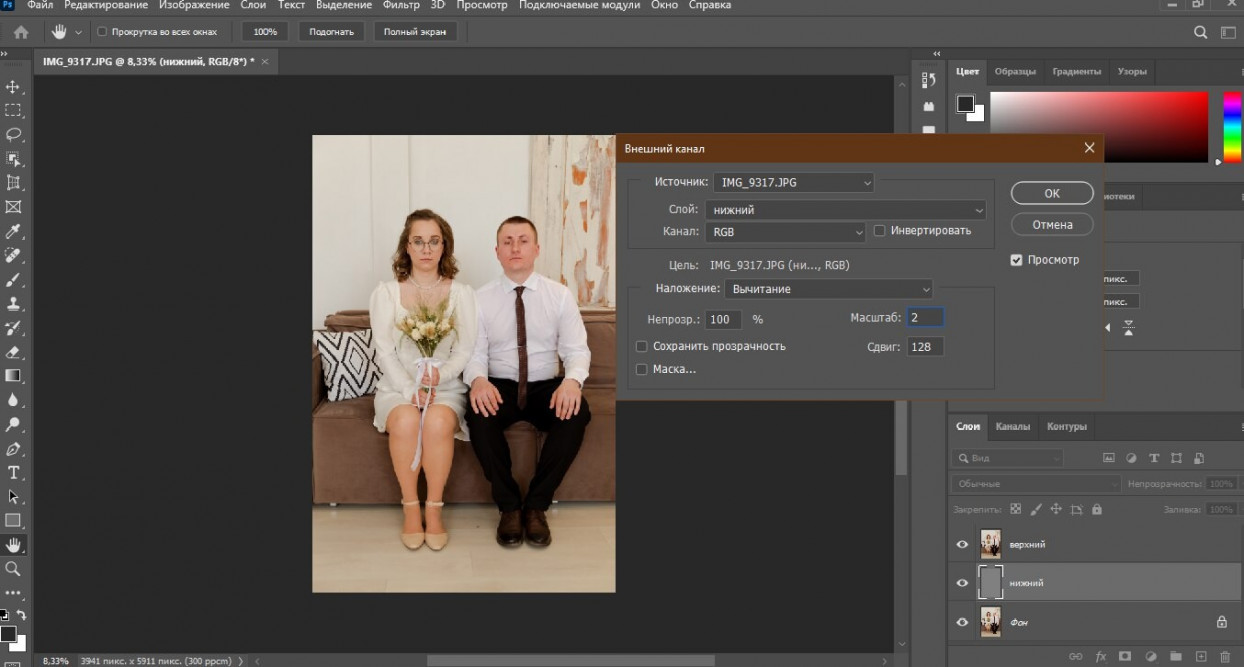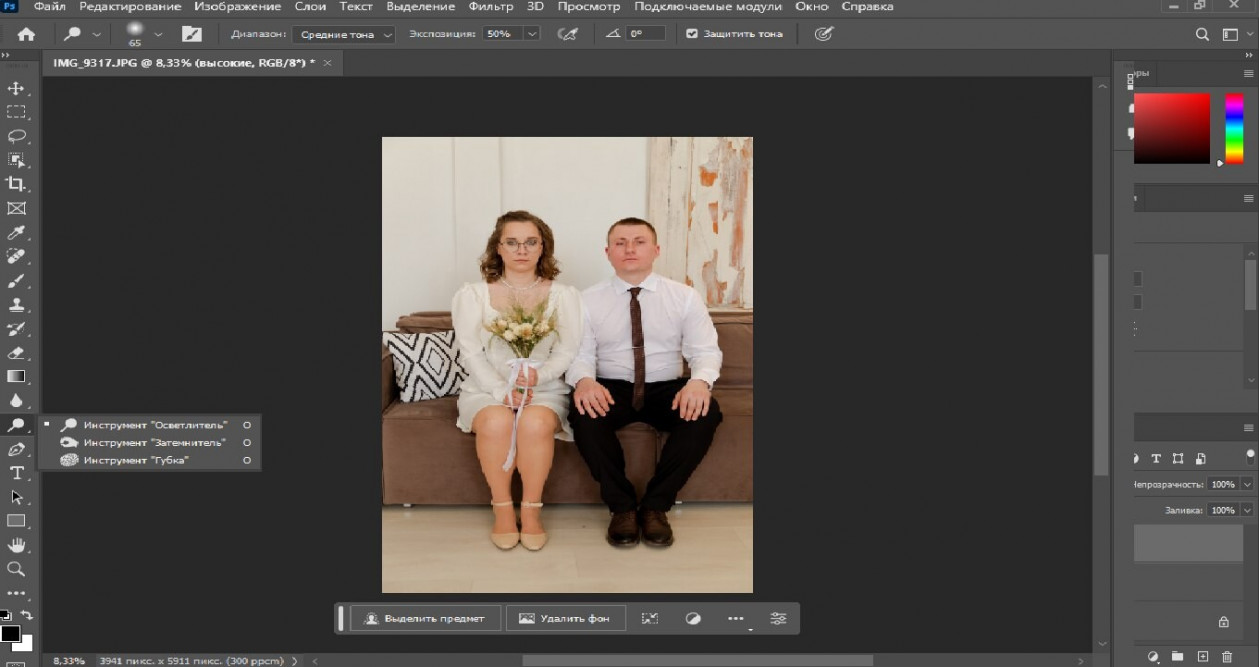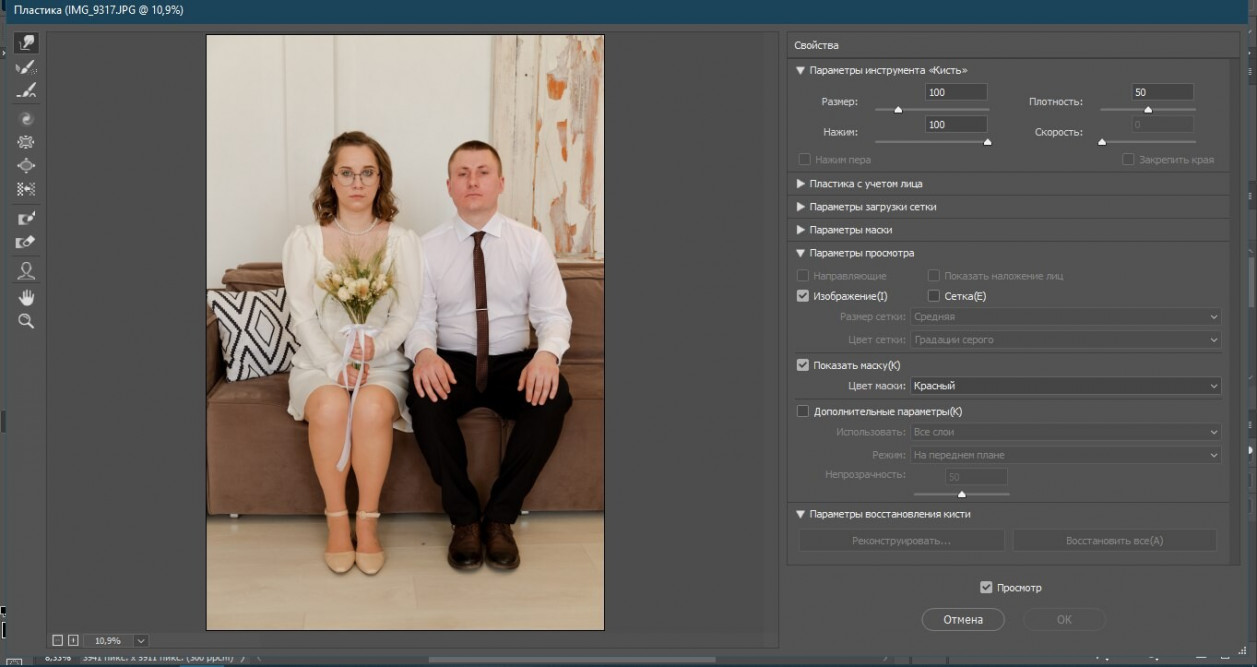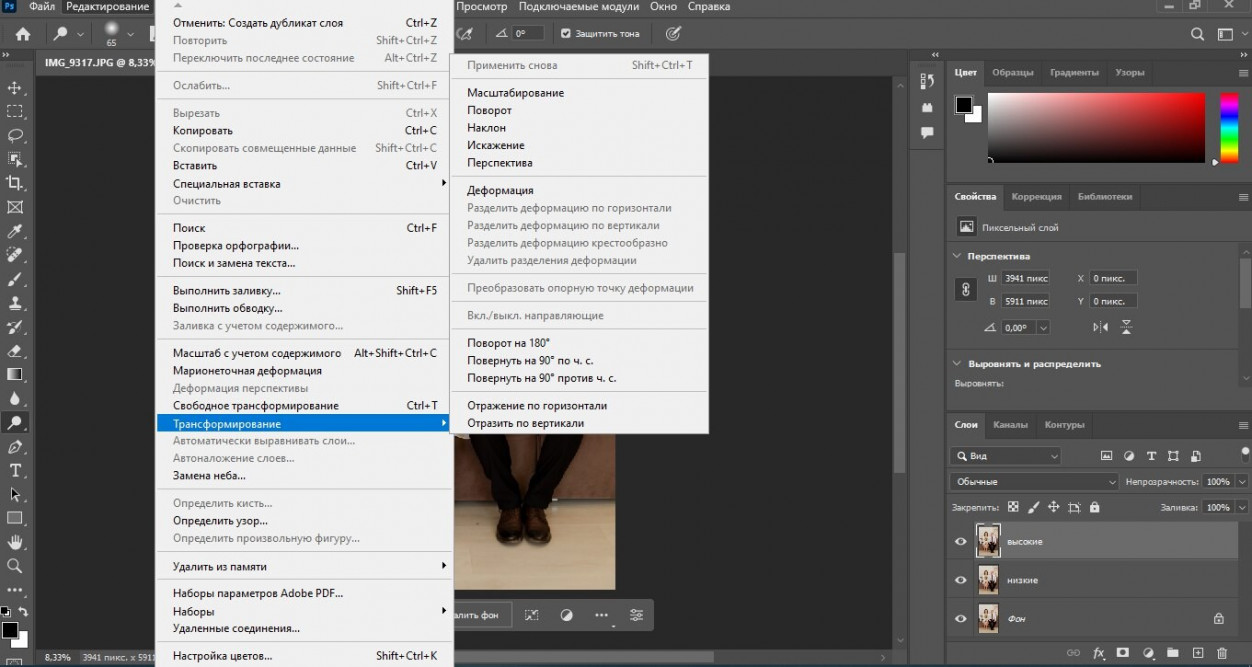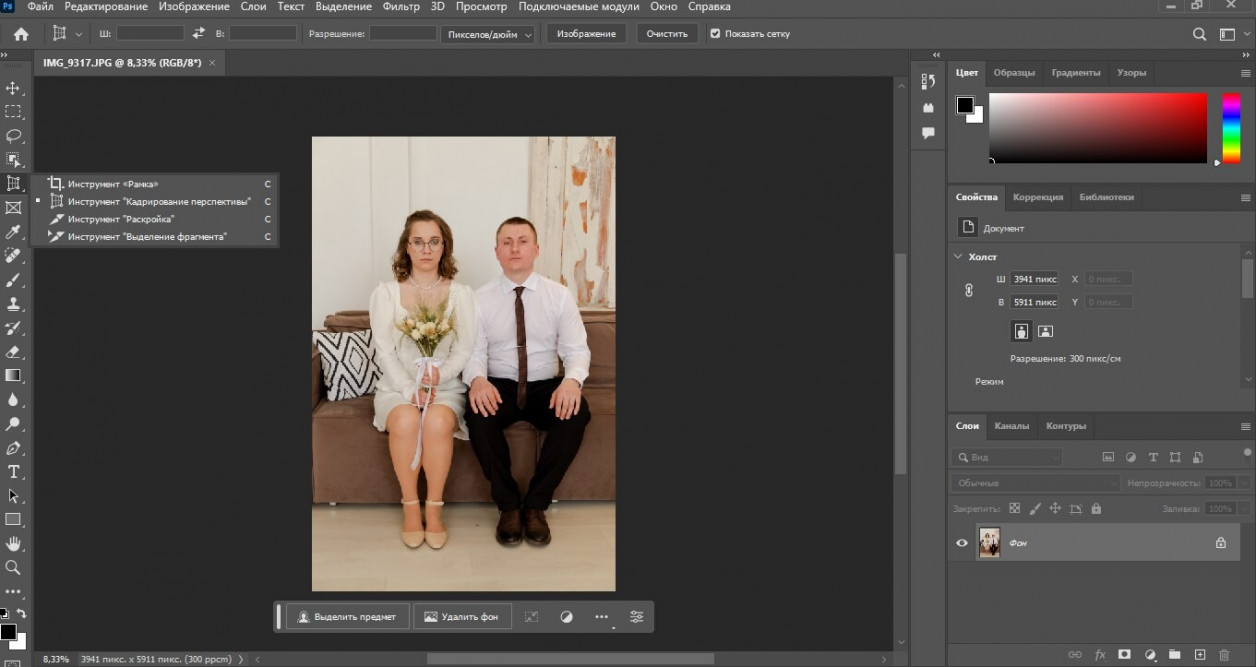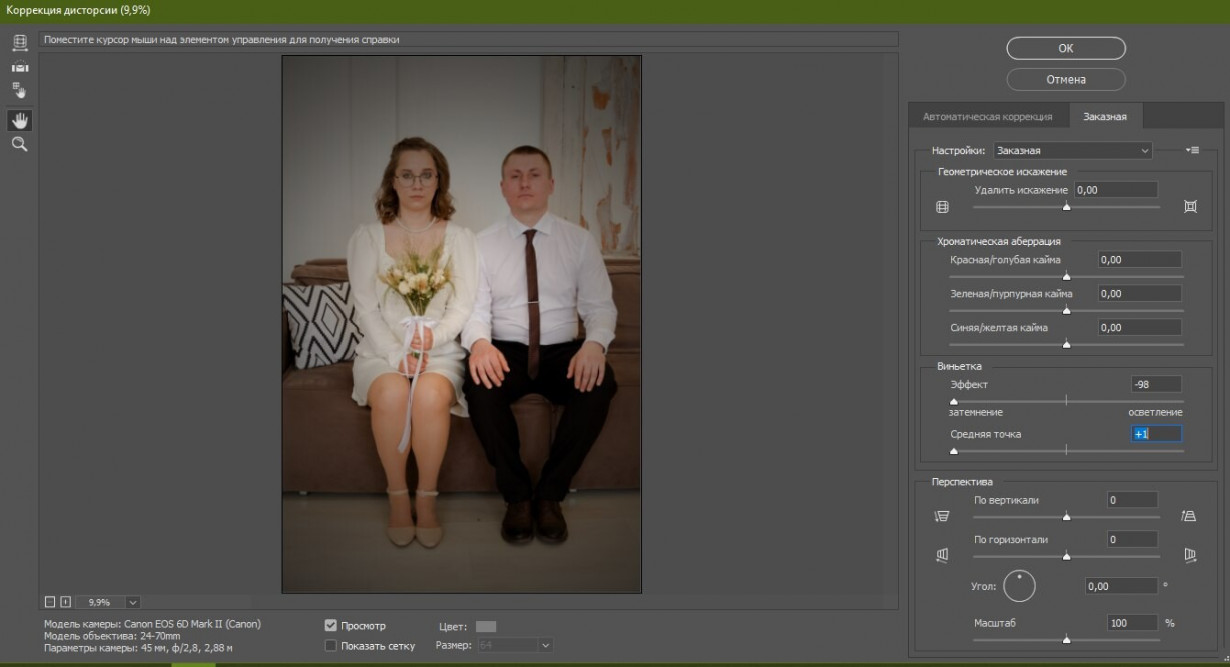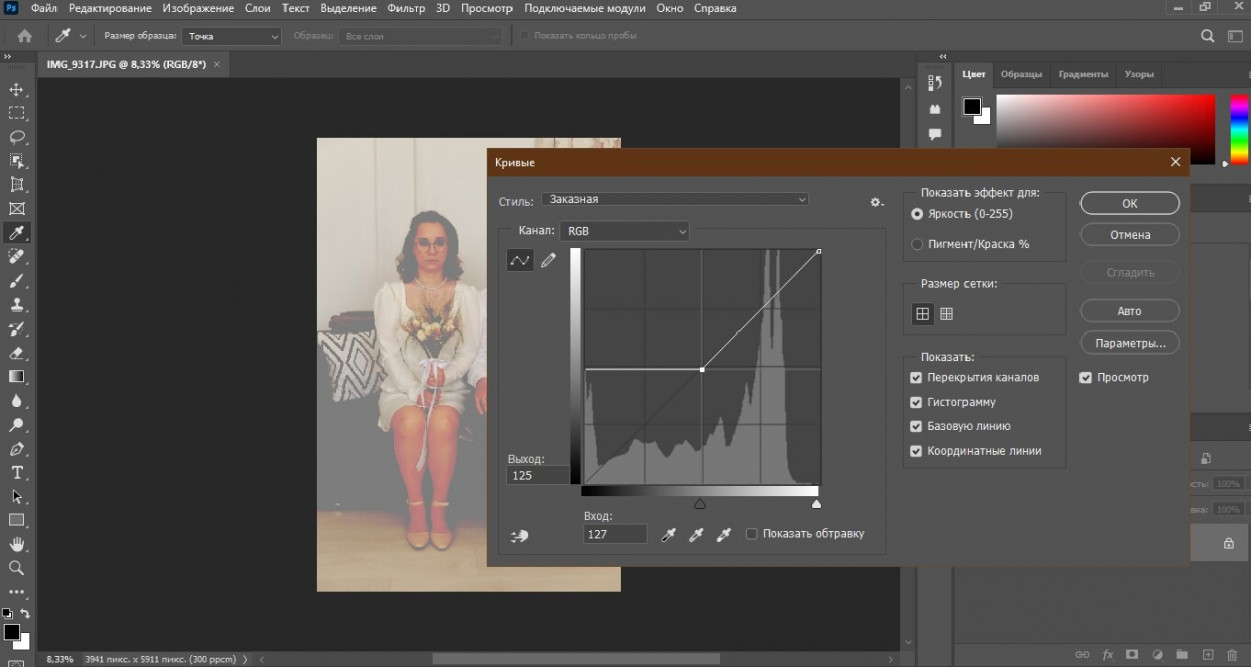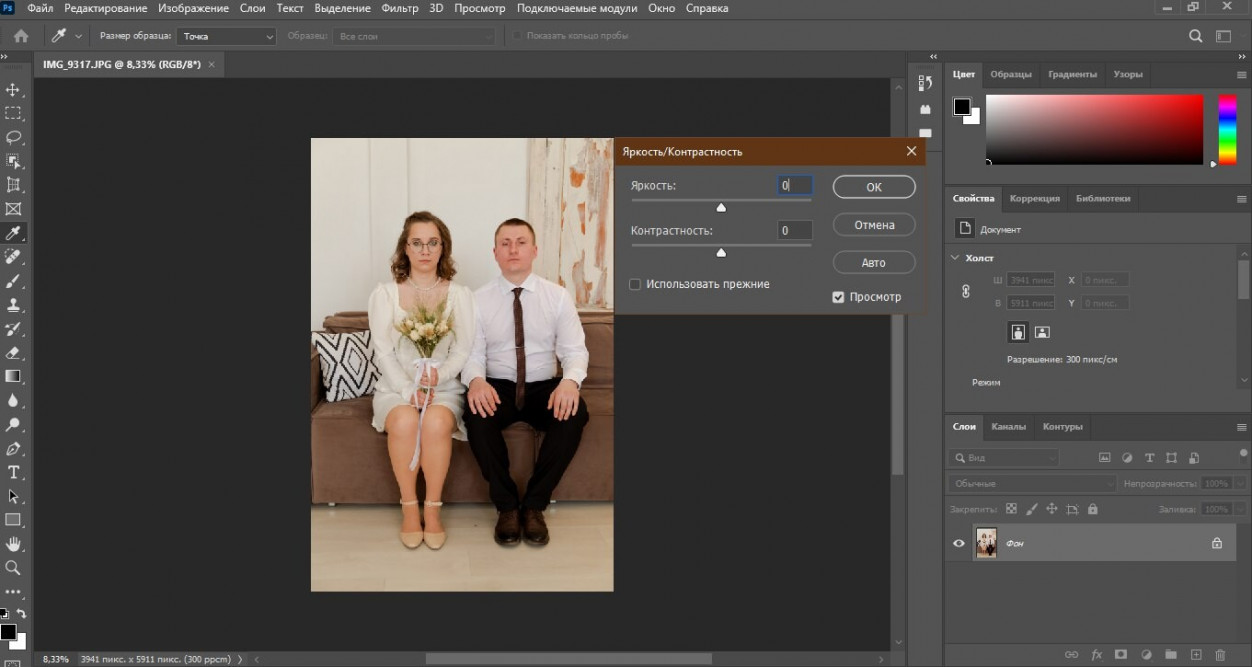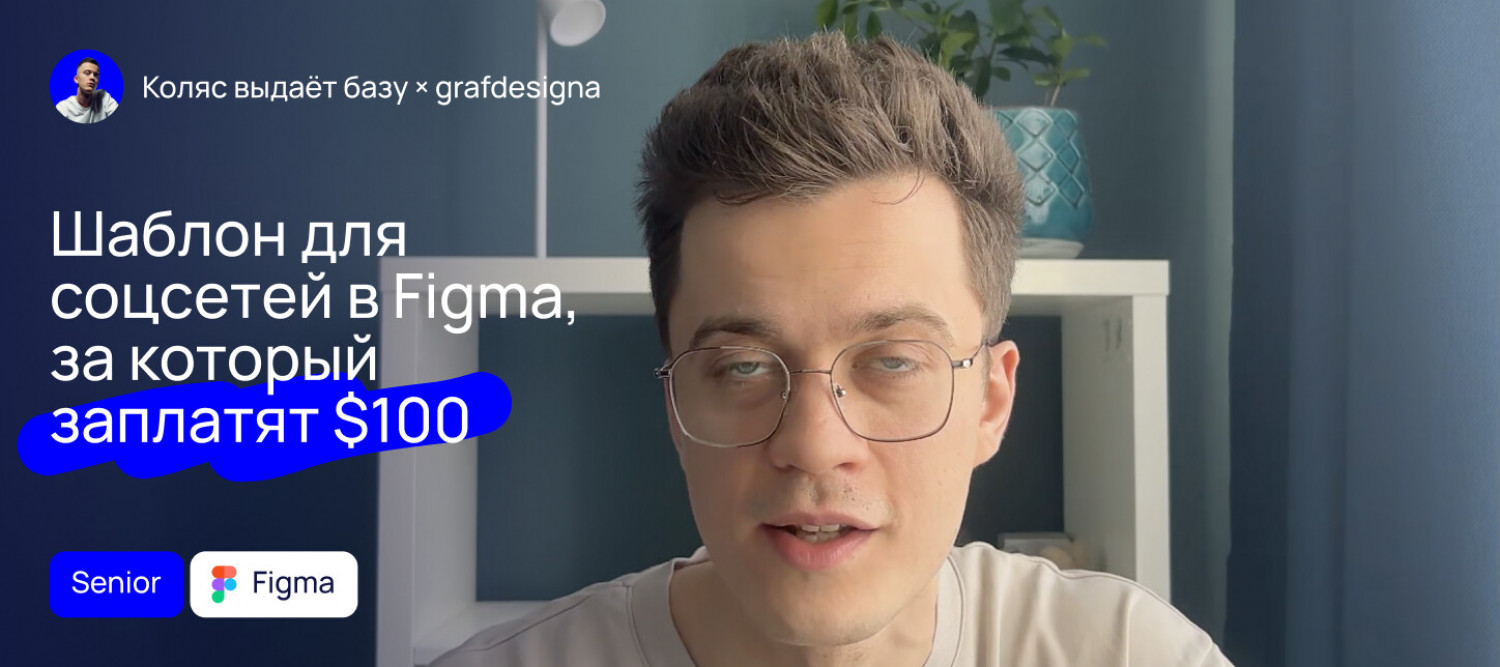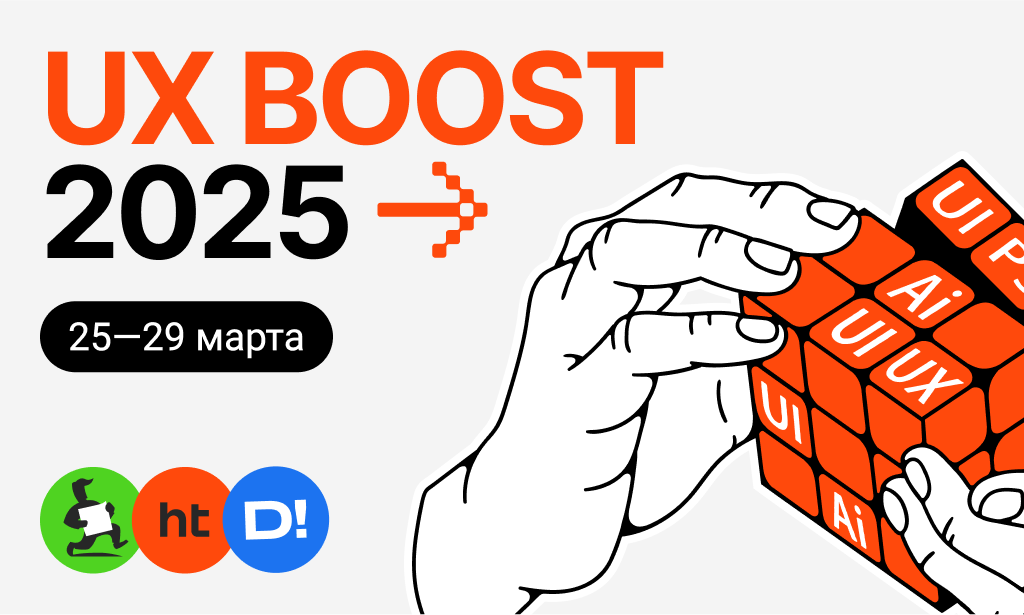Ретушь фото — изменение изображения для устранения дефектов, коррекции освещения, изменение цветовой гаммы. Ретуширование удобно делать в программе Adobe Photoshop.
Подготовка изображения к ретуши
Для импорта фото в Photoshop откройте программу и выберите Файл в верхнем меню. Затем нажмите Открыть и найдите нужное изображение на компьютере. Выберите файл и нажмите Открыть. Фотография будет загружена в Photoshop.
Основы коррекции экспозиции и цветового баланса
Коррекция экспозиции и цветового баланса улучшают качество изображения, делают его ярким и насыщенным. Рассмотрим их основы в Photoshop.
Чтобы скорректировать экспозицию откройте фотографию в Photoshop и перейдите во вкладку Изображение. Выберите пункт Коррекция и затем Яркость/Контрастность. Перемещайте ползунок Яркость и Контрастность для достижения желаемого эффекта. Дополнительно используйте инструмент Кривые для точной настройки экспозиции.
Для коррекции цветового баланса выберите вкладку Изображение и затем Коррекция. Выберите пункт Цветовой баланс или Оттенок/Насыщенность. Используйте ползунки для настройки баланса между цветами и насыщенностью. Для точной коррекции рекомендуется использование инструмент Баланс белого.
Помните, что корректировать экспозицию и цветовой баланс надо сдержанно, чтобы избежать переизбытка эффектов.
Основные техники ретуши кожи
Инструмент Точечная восстанавливающая кисть в Adobe Photoshop — средство удаления дефектов кожи на фото. Он устраняет пятна, прыщи и морщины, делая кожу ровной. Для использования инструмента выберите его на левой панели, определите размер кисти и пера, затем кликните на область с дефектом. Photoshop автоматически выберет текстуру и цвет из окружающих пикселей, чтобы замаскировать проблемную зону. При необходимости регулируйте параметры.
Инструмент Заплатка в Фотошопе выбирает участок изображения и заменяет его другим участком. Для использования инструмента выберите его на панели инструментов. Затем выделите область, содержащую недостаток, и перетащите её на участок изображения для замены. Photoshop автоматически смешает выбранную область с окружающими пикселями, чтобы создать плавный и естественный результат. Этот инструмент особенно полезен при удалении нежелательных объектов.
Выравнивание тона кожи и текстуры
Если вы правите само изображение, то корректировки станут постоянными и дальнейшее изменение станет невозможным. В программе Adobe Photoshop рекомендуется вносить изменения на отдельных слоях коррекции. Слои можно исправить или удалить.
Adobe Photoshop предлагает 22 корректирующих слоя.
- Яркость/Контраст — используется для простых управлений тональностью.
- Уровни — перемещая слайдеры, вы воздействуете на яркость теней, средний тонов и светлых областей.
- Кривые — перетаскивайте кривую вверх, чтобы сделать изображение светлее или вниз, чтоб сделать наоборот темнее.
- Экспозиция — используйте ползунки для исправления гаммы и экспозиции.
- Красочность — изменять насыщенность менее интенсивных цветов.
- Цветовой баланс/Насыщенность — изменяет цветовой тон и насыщенность изображения.
- Цветовой баланс — воздействует на цвета при помощи трех ползунков.
- Чёрно-белое — переводит изображение в монохром и регулирует яркость.
- Фотофильтр — воспроизводит эффект цветных фотофильтров.
- Микширование каналов — используется для преобразования фотографии из цветового режима в полутоновой.
- Поиск цвета — выбрать готовый пресет с одним из стилей.
- Инверсия — создание негатива снимка.
- Постеризация — уменьшить количество уровней и привести фотографию к виду графического плаката.
- Порог — превращает цветное изображение в черно-белое (без градации серого).
- Карта градиента — предназначается для наложения градиента на изображение.
- Выборочная коррекция цвета — применять корректировки только к выбранным вами тонам и цветам.
- Тени/Света — предназначается для изображений со светлыми и темными объектами одновременно.
- Тонирование HDR — коррекция для 32-битных HDR-изображений.
- Обесцветить — преобразование фото в чёрно-белую.
- Подобрать цвет — сравнивает цвета исходного и целевого фото, для соответствия цветов.
- Заменить цвет — заменяет цвет части изображения.
- Выровнять яркость — используется для перераспределения уровня яркости
Частотное разложение — метод обработки изображений для улучшения детализации текстуры фото. Этот метод делит изображение на две частоты: высокую и низкую.
Для работы с частотным разложением в Фотошопе понадобится создать два слоя у картинки: для высоких частот (пыль, родинки, шрамы, волосинки) и для низких (форма и крупные элементы снимка).
Этапы частотного разложения в Фотошопе:
- Откройте изображение в Adobe Photoshop.
- Создайте два слоя. Один для высоких частот, другой — для низких. Обязательно переименуйте их, чтобы не запутаться.
- Отключите слой с высокими частотами (с помощью кнопки с глазом).
- Для слоя с низкими частотами примените фильтр Размытие Гаусса с радиусом от 3 до 15 пикселей, чтобы сохранить только текстуру.
- Включите слой с высокими частотами
- Выберете слой с низкими частотами. На вкладке Изображение выберите Внешний канал.
-
Наложение — Вычитание. Установите параметры: Масштаб — 2, Сдвиг — 128 если у вас 8-битное изображение.
- Наложение — Вычитание. Установите параметры: Масштаб — 2, Сдвиг — 0, галочку на Инвертировать если у вас 16-битное изображение.
- Нажмите Ок или клавишу Enter, чтобы применить настройки.
- Установите серый слой с высокими частотами в режим наложения Линейный свет.
- После применения Линейного света фото будет выглядеть, как выглядел исходник. Это значит, фото на частоты разложено правильно.
- Объедините частотные слои, чтобы получить итоговое изображение.
Работа с деталями портрета
При работе с деталями портрета в Фотошопе уделяйте внимание каждой части изображения.
Помните про работу с глазами и губами — основными элементами портрета. Для улучшения выразительности глаз используйте инструменты увеличения яркости и контраста. Для подчёркивания формы губ подойдет инструмент Выделение.
Осветлитель и Затемнитель используются для коррекции яркости и контраста изображения. Осветлитель осветляет части изображения — создаёт впечатление света падающего на объект. Затемнитель — затемняет области, добавляет глубину и объём объекту.
Рекомендуем использовать это всё на отдельном слое, чтобы откатить изменения при необходимости.
Важно сохранять естественность изображения при работе с деталями портрета. Следите, чтобы изменения не выглядели искусственно, учитывая индивидуальные особенности фотографии.
Модификация форм и контуров на фотографии
Пластика — трансформирует объекты на изображениях. Он меняет их форму и размер, делая выразительнее или корректируя недостатки.
Для работы с инструментом откройте изображение в Photoshop. В меню Фильтр выберите Пластика. После этого появится панель инструментов для настройки.
Параметры в Пластике:
- Деформация – сдвиг пикселей;
- Реконструировать – восстановление исходного вида;
- Сглаживание – уменьшение ребристости деформации;
- Сморщивание – сжатие областей;
- Вздутие – увеличение областей;
- Скручивание – вращение по часовой стрелке;
- Смещение пикселов – сдвиг влево и вправо
- Заморозить – сделать области нередактируемыми;
- Разморозить — сделать области редактируемыми;
- Лицо – распознавание черт лица и их редактирования;
- Рука – перемещение изображения по окну.
После завершения работы с Пластикой сохраните изменения.
Инструменты трансформации картинок в Photoshop включают в себя:
Масштабирование — изменяет размер объектов на изображении без искажения пропорций;
Поворот — поворачивает объект вокруг точки (чаще в центре);
Наклон — наклоняет по вертикали или горизонтали;
Искажение — искажает объекты, создавая эффекты перспективы или деформации;
Перспектива — применяет к объекту перспективу схождения в одной точке;
Деформация — изменяет форму объекта.
Улучшение композиции и общего вида фотографии
Правило третьей — приём распределяет элементы фото в соответствии с золотым сечением для создания гармоничной композиции. Суть правила – деление изображения на равные части горизонтальными и вертикальными линиями для размещения основных элементов композиции вдоль этих линий или на их пересечениях. Так создаётся баланс и визуальное воздействие на зрителя.
Виньетирование — техника обработки фото, при которой центр остаётся ярким и светлым, а края затемняются. Чтобы создать эффект виньетирования в Photoshop, выполните действия:
- В списке Фильтр выберите Коррекция дисторсии.
- В открывшемся поле перейдите на вкладку Заказная (справа).
- С помощью ползунков управляйте эффектами. Интенсивностью – ползунком количества, а областью виньетирования — ползунком средней точки.
- По достижении нужного эффекта нажмите ОК.
Финальная коррекция цвета и контрастности
Инструмент Кривые настраивает распределение тональных значений в изображении, делая его выразительнее. Для работы с кривыми в Photoshop выберите слой, откройте панель кривых через вкладку Изображение. Выберите пункт Коррекция, затем Кривые или используйте комбинацию клавиш Ctrl+M. После этого регулируйте положение ползунка, изменяя визуальные характеристики фото.
Изменить контрастность изображения в Фотошопе можно несколькими способами. Один из них — инструмент Яркость/Контрастность, который регулирует уровень яркости и контрастности всего изображения. Для этого выберите на вкладке Изображение пункт Коррекция, затем Яркость/Контрастность. Перемещайте ползунки для настройки.
Для работы над контрастом и яркостью конкретных областей изображения используйте инструменты выделения и наложения корректирующих слоев. Например, создайте корректирующий слой Кривые и примените его только к определенной области с помощью маски слоя.
В заключение статьи подчеркнём, что необходимо помнить о сохранении естественности изображения. Интенсивная ретушь приводит к неестественному виду фотографии. Важно уметь использовать инструменты Photoshop грамотно, для достижения результата без ущерба качеству изображения.