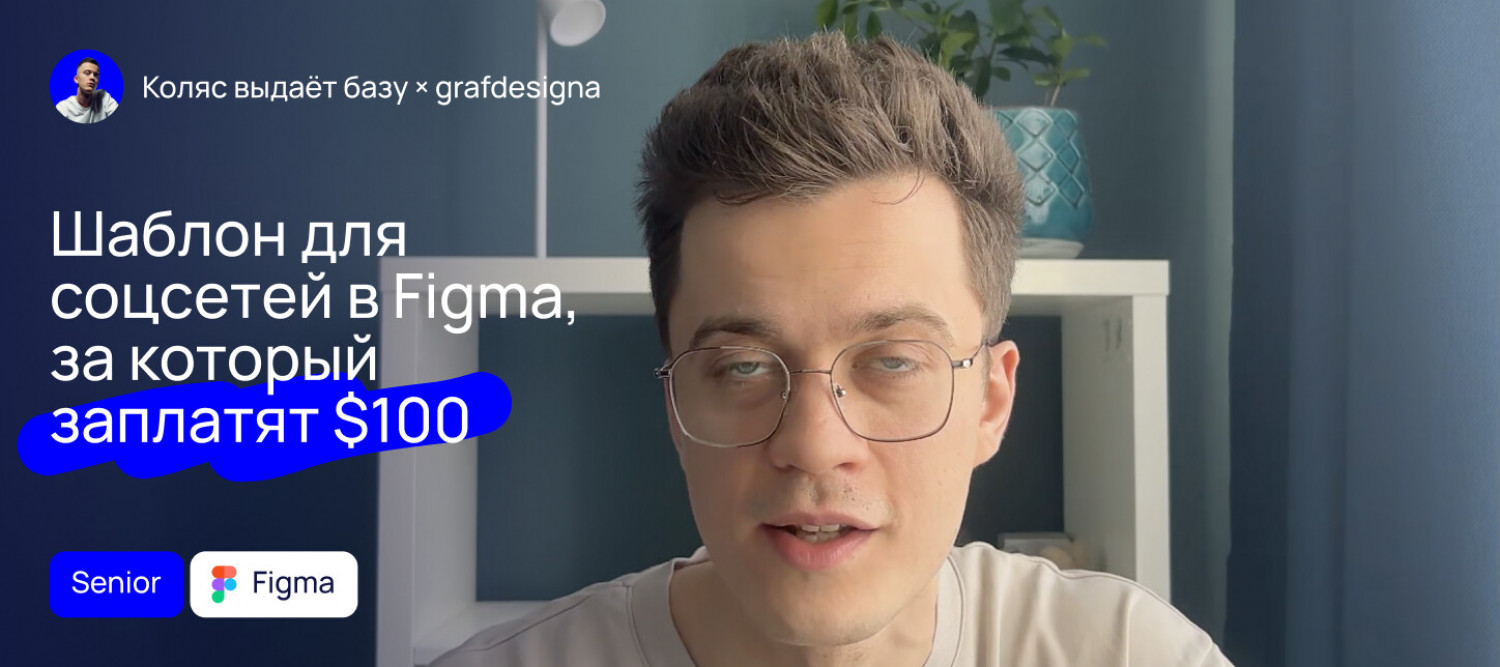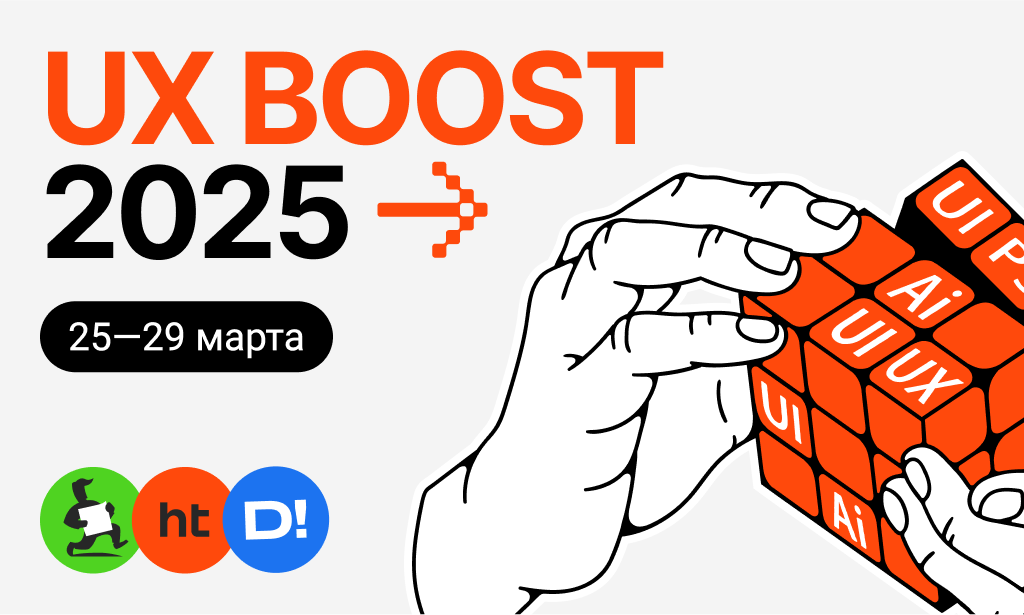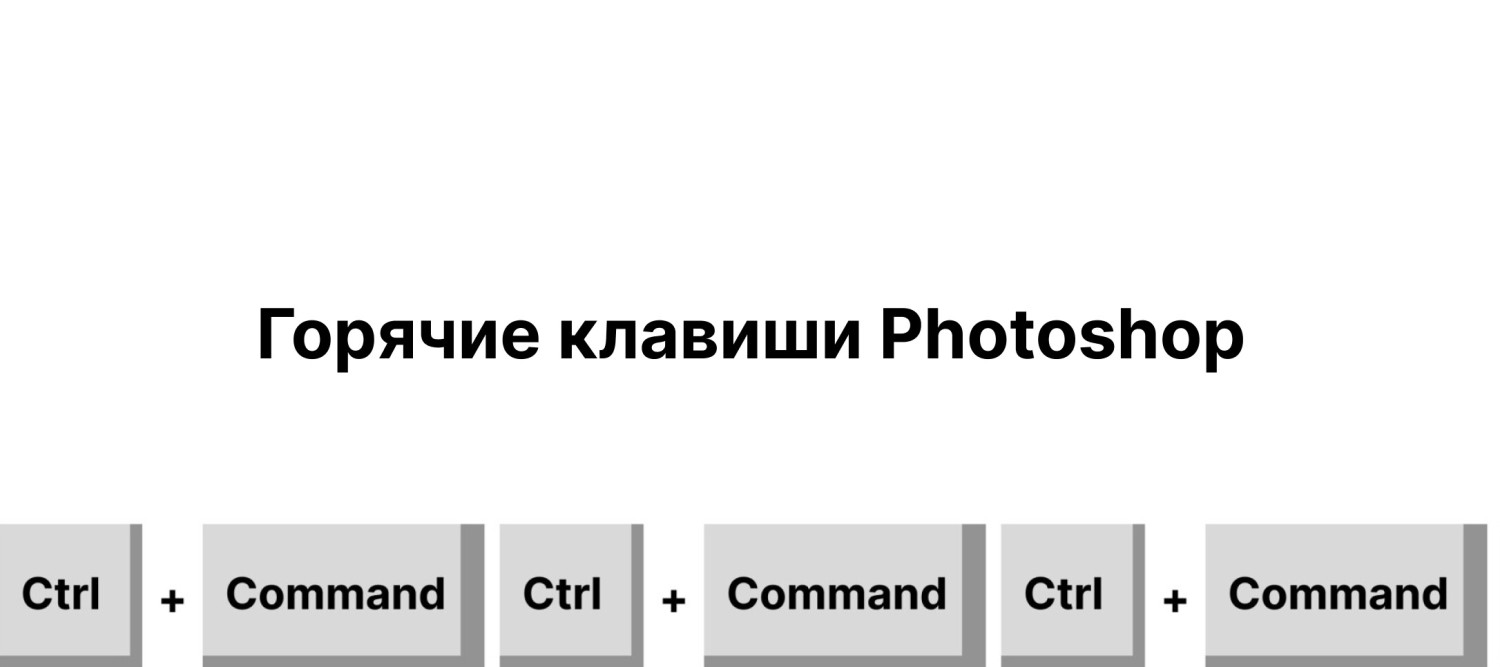Расскажем о 6 простых инструментах Photoshop для быстрого удаления фона с изображений и фотоснимков.
Подготовка к работе
Перед началом работы откройте в Фотошоп изображение. Обратите внимание на три составляющие:
- качество — чем оно выше, тем проще удалить фон без потери деталей и времени;
- контраст — работать удобнее со снимком, где между объектом и фоном есть контраст по цвету или яркости.
- сложность фона — сплошной фон без резких переходов и мелких элементов обычно проще удалить.
Создание копии слоя для редактирования
Чтобы не потерять исходный файл, создайте копию неотредактированного слоя.
- Перейдите в инструменты Фотошопа «Слои».
- Правой кнопкой мыши нажмите на фоновой слой.
- Выберите «Создать дубликат».
Заблокируйте копию слоя и скройте его отображение, чтобы случайно не внести изменения.
- 1. Использование инструмента Quick Selection для удаления фона в Photoshop
Quick Selection Tool или «Быстрое выделение» — выделяет объект по контуру, основываясь на сходстве цветов и текстур. Чем граница объекта контрастнее с фоном, тем лучше работает инструмент.
Выделение объекта, который нужно оставить на картинке
- На панели инструментов выберите Quick Selection Tool.
- Зажимая кнопку мыши, обведите необходимый объект.
Настройка параметров Quick Selection Tool для точного выделения
Есть вариации инструмента:
- «Новая выделенная область» — создает область.
- «Добавить к выделенной области» — добавляет новые элементы к выделенной области.
- «Вычесть из выделенной области» — убирает объекты из выделенной области.
У «Быстрого выделения» настраиваются размер отпечатка кисти, жесткость края.
Чтобы изменить размер отпечатка кисти, нажмите на раскрывающееся меню «Кисть» на панели параметров и введите размер в пикселях или задайте его с помощью ползунка. С помощью раскрывающегося меню установите жесткость и интенсивность кисти.
Инструмент «Улучшить край» — автоматически уменьшает неровности и блочность границы выделенной области.
Если инструмент выбрал «лишний» предмет, зажмите клавишу Alt и обведите этот элемент — Quick Selection Tool вычтет его из выделенной области.
Выделенную область можно скопировать и вставить в другой проект — Ctrl+C и Ctrl+V, или удалить из исходного кадра — Ctrl+X.
2. Применение инструмента Magic Wand для простых фонов
Magic Wand или «Волшебная палочка» — инструмент Фотошопа автоматически и быстро выделяет фон картинки с однотонным цветом. Эффективен, когда на фоне стоят контрастные объекты.
Выбор инструмента Magic Wand
- На панели инструментов Photoshop найдите Quick Selection Tool или «Быстрое выделение».
- Нажмите на значок правой кнопкой мыши.
- В раскрывающемся меню выберите «Волшебную палочку».
- Кликните на желаемую область — инструмент выделит зону, похожую по цвету.
Photoshop анализирует окружающие пиксели и выбирает те, чей цвет близок к выбранному вами. При стандартном режиме «Волшебная палочка» выделяет только одну область. Точность выбора, смежность областей, допуск регулируются.
Настройка параметров инструмента Magic Wand
У «Волшебной палочки» Фотошопа параметры настройки более широкие.
Вы можете подобрать:
- Tolerance или «Допуск» — регулирует, насколько близким к выбранному цвету должен быть пиксель, чтобы быть включенным в выделение. Чем выше значение, тем больше пикселей будет включено.
- Anti-aliasing или «Сглаживание» — сглаживает края выделения, делая их более естественными.
- Contiguous или «Смежный пиксель» — при активации параметра «Волшебная палочка» выделит только смежные пиксели одного цвета, при деактивированном состоянии — все пиксели выбранного цвета, независимо от того, соприкасаются ли они друг с другом.
Есть вариации инструмента:
- «Новый выбор» — создает новое выделение.
- «Добавить к выделенному» — добавляет пиксели к существующему выделению.
- «Вычесть из выделенного» — исключает пиксели из уже существующего выделения.
- Пересечение с выделенным — оставляет только те пиксели, которые входят как в текущее, так и в уже существующее выделение.
Чтобы быстро переключаться между добавлением и вычитанием из областей, выберите в качестве основного параметр «Добавить к выделенному», для ситуативного перехода к «Вычесть из выделенного» зажмите Alt и также выбирайте зоны.
Удаление фона вокруг объекта
Есть три способа, как в Photoshope удалить фон вокруг выбранного «Волшебной палочкой» объекта.
Способ 1: использовать клавишу Delete
- Проверьте активность слоя с изображением, а не фонового слоя.
- Убедитесь, что выделен нужный вам объект.
- Нажмите клавишу Delete.
- В развернутом меню выберите подходящий параметр:
- основной цвет — заполняет пустоту от объекта выбранным основным цветом, находящимся на левой панели инструментов.
- цвет фона — заполняет пустоту от объекта цветом фонового слоя.
- цвет … — заполняет пустоту после удаления объекта выбранным в палитре цветом.
- с учетом содержимого — заполняет пустоту таким же фоном, как вокруг.
- узор — заполняет пустоту от объекты выбранным узором.
черный / 50% серого / белый — заполняет пустоту после удаления объекта одним из выбранных цветов.
Способ 2: использовать команду «Очистить»
- Перейдите в меню «Выделение» и нажмите «Инвертировать» — выделит все, кроме выделенного до этого объектам.
- Нажмите клавишу Delete или перейдите в меню «Редактировать» → «Очистить».
Способ 3: создать маску слоя
- Щелкните правой кнопкой мыши по выделенному слою в панели слоев.
- Выберите «Выделение и маска».
- В открывшемся меню регулируйте степень прозрачности фона вокруг объекта.
- Фон вокруг объекта станет прозрачным.
3. Использование инструмента Pen для удаления фона у сложных изображений
Pen Tool или Перо — в Фотошопе векторный инструмент, с высокой точностью выделяющий области с любой формой. Основное отличие от предыдущих инструментов — ручное управление.
Создание точного контура вокруг объекта с помощью Pen Tool
«Перо» находится на левой панели инструментов программы. По клику правой кнопки мыши открываются режимы:
- «Перо» — создает четкие прямые и кривые линии, подходит для геометрических форм — контуров зданий, окон, прямоугольных объектов.
- «Свободное перо» — создает более плавные кривые, имитируя рисунок от руки. Подойдет для выделения волос, лиц, объектов с плавными формами.
- «Перо кривизны» — создает плавные кривые линии, автоматически генерируя промежуточные точки между опорными.
- «Угол» — рисует прямые линии под заданным углом.
- Выберите на панели инструментов «Перо» или его вариации.
- Расставьте опорные точки (щелчками мыши) по контуру объекта. Совет: в местах поворотов ставьте точки чаще.
- Замкните контур, соединив первую и последнюю точку.
Кривую можно отредактировать:
- переместить точки, чтобы изменить форму
- добавить точки: выбрав в раскрывающемся меню инструмент «Перо+» или зажав клавиши Ctrl/Cmd + Alt
- удалить точку, выбрав ее и нажав Delete.
Конвертация контура в выделение в инструменте «Перо»
Чтобы преобразовать контур в выделение, есть два варианта.
Простой — нажать Ctrl/Cmd + Enter — и сложный.
Алгоритм второго:
- Щелкните мышью по контуру, который хотите преобразовать.
- В верхней панели «Сделать:» выберите «Выделение» или «Маску», «Фигуру».
- В диалоговом окне выберите желаемые параметры выделения.
Фон можно удалить таким же способом, как мы указали выше.
4. Работа с инструментом Background Eraser
Инструмент Background Eraser Tool или «Ластик фона» в Photoshop — анализирует изображение и автоматически стирает пиксели, похожие на фон, сохраняя при этом края объекта.
Выбор инструмента Background Eraser
В Фотошопе у инструмента «Ластик фона» есть режимы работы:
- Sample или «Образец» — удаление пикселей, соответствующих образцу цвета.
- Contrast или «Контраст» — удаление пикселей с высоким контрастом по отношению к фону.
- Smoothness или «Плавность» — регулировка плавности переходов между объектом и фоном.
Настройка параметров для эффективного стирания фона с картинки ластиком
Инструмент «Ластик фона» в Photoshop эффективен при контрастном изображении предметов на фоне. Для наилучшего результата важно правильно настроить параметры инструмента.
Ключевые параметры «Ластика фона»:
- Brush Size или «Размер кисти» — регулирует размер кисти в соответствии с размером объекта, который надо выделить.
- Hardness или «Жесткость» — определяет резкость краев выделения. Значение 0% создает мягкие, размытые края, а 100% — жесткие, четкие края.
- Contrast или «Контрастность» — отображает уровень контраста, при котором инструмент будет отличать фон от объекта. Чем выше значение, тем больше деталей фона будет удалено.
- Smoothness или «Плавность» — регулирует плавность перехода между объектом и фоном. Более высокое значение создает более плавные переходы.
Удаление фона вокруг объекта
После того, как выбрали инструмент «Фоновый ластик», на панели параметров инструмента определите детали:
- Задайте нужные размер, жесткость и интервалы кисти.
- Задайте параметры «Проба», «Ограничение» и «Допуск».
- Включите параметр «Основной цвет».
Совет: выбирайте значение «Смежные пиксели» в параметре «Ограничение» — быстрее и аккуратнее удалите фон, если он одного цветового тона.
После определения параметров:
- Нажмите на цвет, которые надо удалить, внутрикруговым перекрестьем.
- Удерживая кнопку мыши, выделите курсором фон, подлежащий удалению.
5. Использование функции Select and Mask для детализированного выделения
Select and Mask или «Выделение и маска» — рабочая среда в Photoshop, объединяющая инструменты выделения и создания масок для более детального выделения объектов для удаления фона.
Вход в режим Select and Mask
Есть два способа открыть в фотошопе рабочую среду «Выделение и маска».
Быстрый — через горячие клавиши — Ctrl + Alt + R.
Более долгий — через меню:
- Откройте изображение.
- Перейдите в меню Select или «Выделение»в верхней панели.
- Выберите пункт Select and Mask или «Выделение и маска».
Настройка параметров Edge Detection и Global Refinements
Edge Detection или «Обнаружение краев» — инструмент для точного определения границ объекта, Global Refinements или «Глобальные уточнения» — меняет выделение после его создания.
Edge Detection или «Обнаружение краев»
- Radius или «Радиус» — определяет ширину зоны, в которой инструмент ищет «лохматости» на границе выделения. Чем больше значение, тем шире зона поиска.
- Smart Radius или «Умный радиус» — автоматически подбирает радиус в зависимости от сложности границ.
- Refine Edge или сохранить края — улучшает определение краев, особенно в сложных местах.
- Contrast или «Контраст» — увеличивает контрастность между краями объекта и фоном.
- Smooth или Сглаживание — сглаживает края выделения, делая их более плавными.
Global Refinements или «Глобальные уточнения»
- Smooth или «Сглаживание» — Уровень сглаживания краев выделения.
- Feather или «Растушевка» — растушевывает края выделения, делая их более мягкими.
- Contrast или «Контраст» — регулирует контрастность краев выделения.
- Shift Edge или «Сдвиг края» — сдвигает границы выделения внутрь или наружу.
Работа с инструментами внутри Select and Mask для уточнения выделения
Нужный для вырезания объект выделите любым удобным инструментом до перехода в режим «Выделение и Маска» или уже в рабочем поле режима с помощью «Лассо» или «Волшебной палочки».
Задайте параметры «Обнаружение краев» или выберите «Умный радиус» для автоматизации процесса. Еще более точные корректировки внесите в разделе «Глобальные уточнения».
После уточнения нажмите «Ок» — фотошоп выйдет из режима «Выделение и маска», выделив на изображении нужные объекты.
6. Удаление фона с картинки в Фотошопе с помощью слоя-маски
Маска ― дополнительный параметр изображения, в котором содержится информация, какие области должны стать прозрачными. Инструмент поддерживает режим полупрозрачности для вырезания объекта с размытыми краями.
Создание слоя-маски из выделения
1. В нижней части панели «Слои» нажмите иконку «Добавить слой-маску».
Белые участки на слое-маске отвечают за непрозрачные области. Черные ― прозрачные участки.
Корректировка маски для идеального удаления фона
Профессионалы выделяют несколько советов для достижения идеального удаления фона в Photoshop.
1. Используйте инструменты уточнения:
- Brush Tool или «Кисть» — используйте кисть с черным или белым цветом, чтобы добавить или удалить пиксели на маске.
- Eraser Tool или «Ластик» — удаляет части маски, которые не должны быть прозрачными.
- Add to Mask Tool или «Инструмент добавления к маске» и Subtract from Mask Tool или «Инструмент вычитания из маски» — добавляют или удаляют пиксели на маске, не меняя их цвет.
2. Меняйте режимы просмотра, чтобы увидеть детали:
- Overlay или «Наложение цвета» — режим для просмотра границы выделения на фоне.
- Black & White или «Черный/белый» — отображает маску в черно-белом цвете, где черный соответствует прозрачности, а белый – непрозрачности.
3. Меняйте параметры маски:
- Opacity или «Плотность» — регулирует прозрачность маски.
- Invert или «Инвертировать» — меняет цвета на маске.
- Feather или «Перо» — создает плавный переход между объектом и фоном.