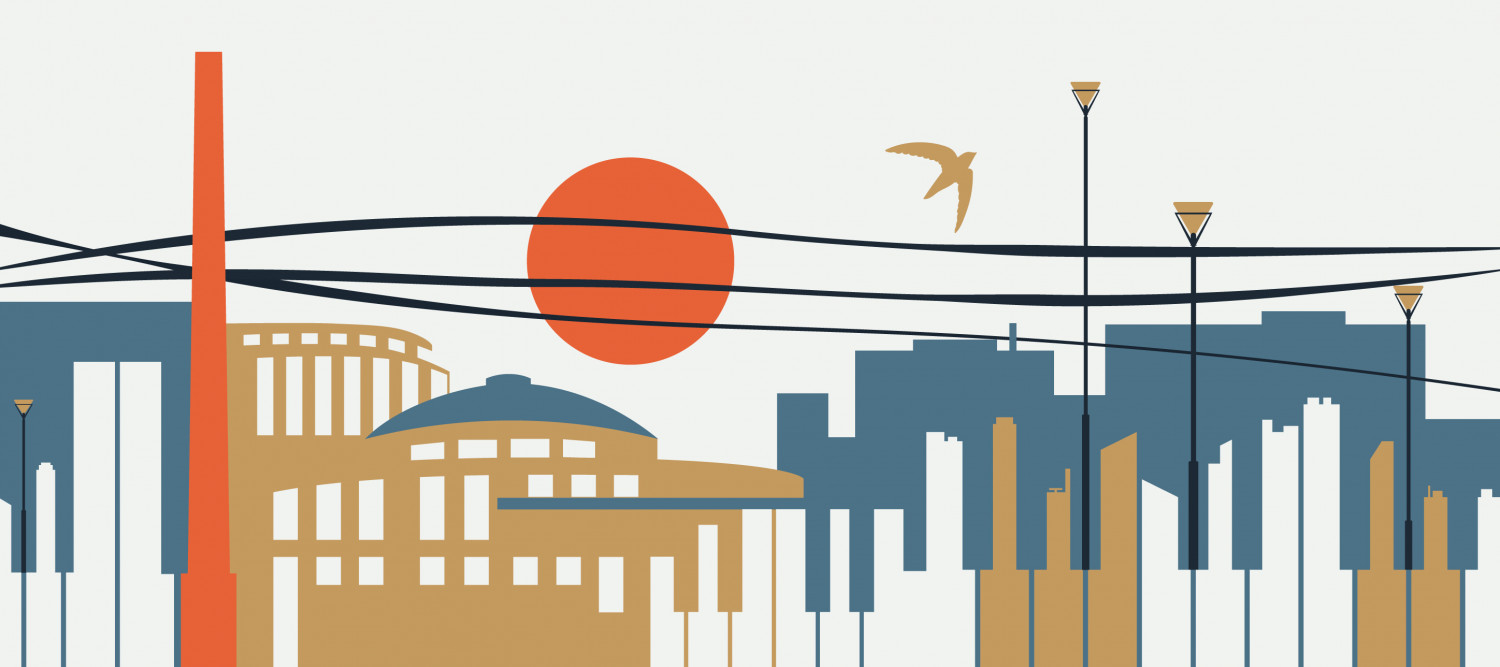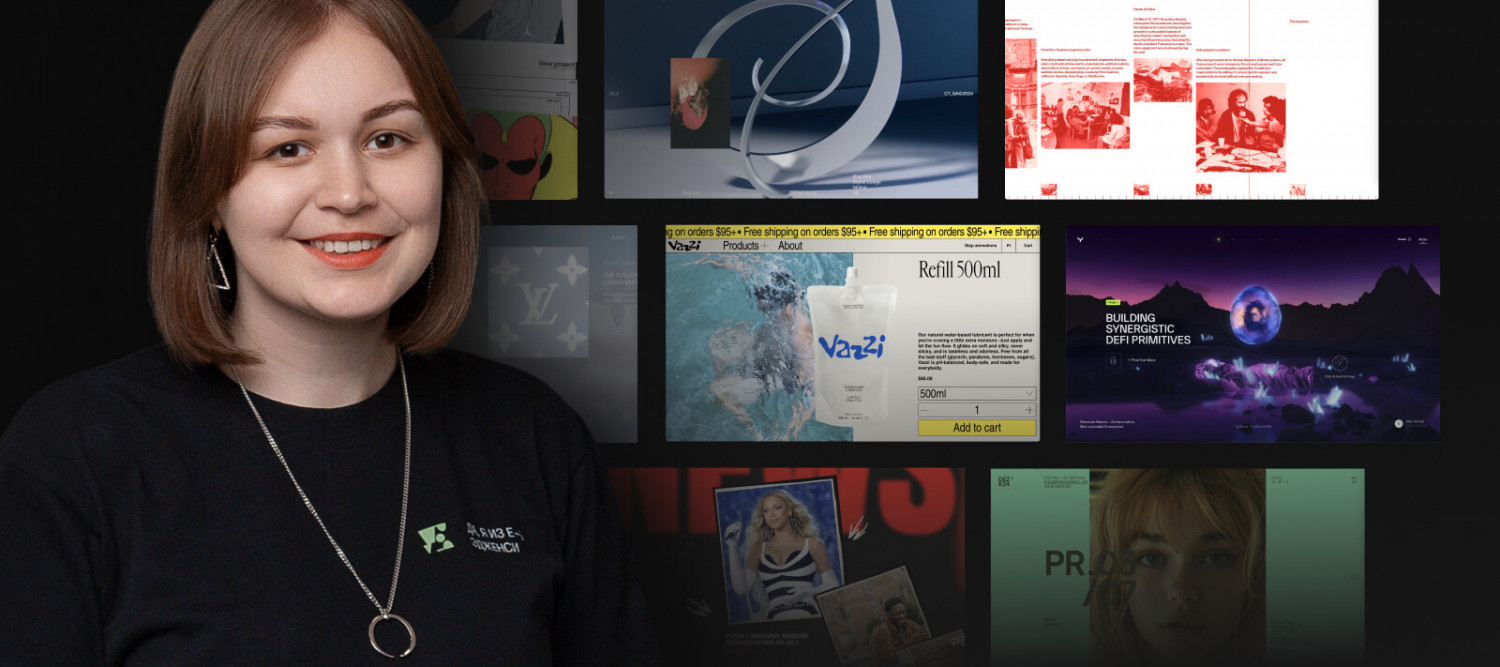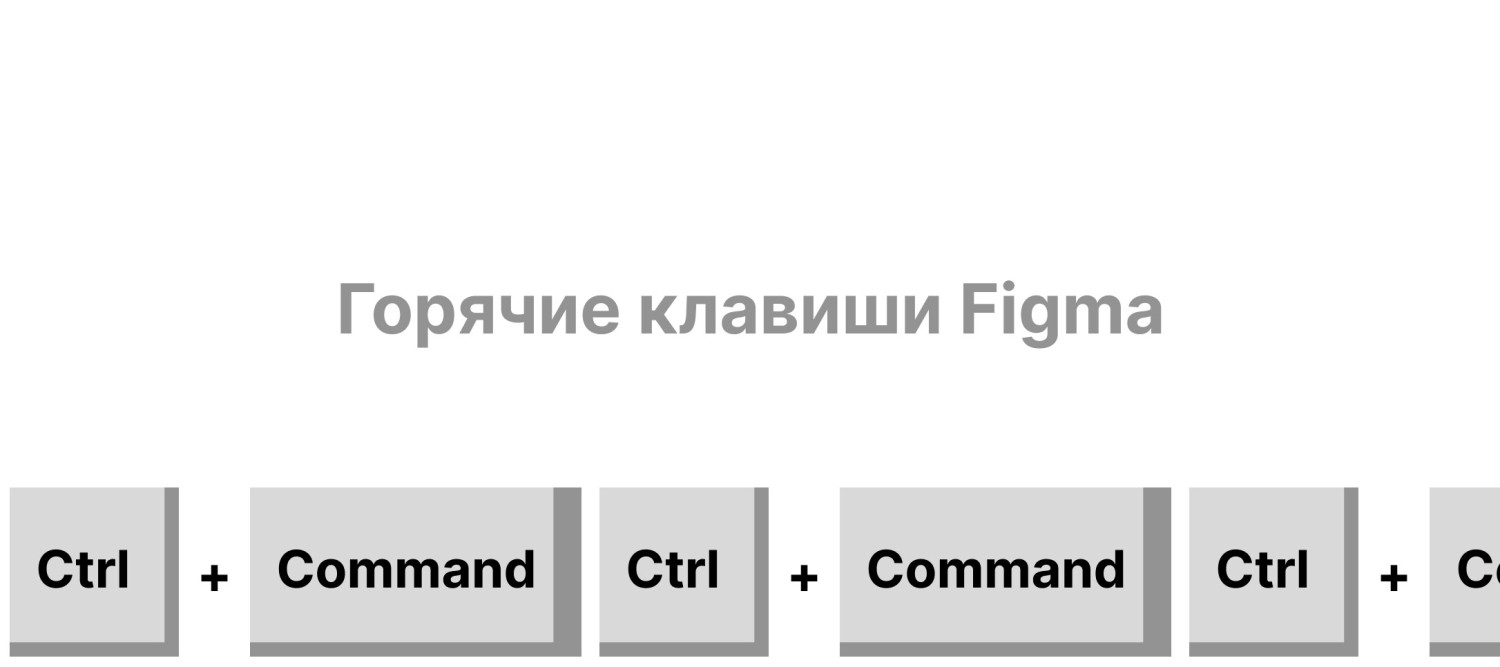Улучшить качество фото в Фотошопе можно с помощью коррекции разрешения, снижения шума, использования фильтров и слоёв.
В статье рассмотрим основные методы улучшения фото, их применение и влияние на изображение.
Разрешение и его влияние на качество изображения
Разрешение изображения определяет качество фото и обозначает количество пикселей на площади картинки. Чем выше разрешение, тем изображение детальнее и чётче.
При увеличении разрешения повышается количество деталей, которые видны на картинке. Это важно при печати изображений или увеличении их на экране. Но если исходное изображение низкого качества, увеличение его размеров приведёт к появлению пикселизации и потере деталей.
Различия между разрешением для печати и для веб-страниц
Разрешение изображения измеряется в точках на дюйм (dpi) или пикселях на дюйм (ppi). При работе с изображениями учитывайте оптимальное разрешение: для картинок на сайтах достаточно от 72 до 96 dpi для ускорения загрузки, для печати рекомендуется от 300 dpi и выше для хорошего качества и детализации.
Использование функции Image Size для коррекции разрешения в Фотошопе
При работе с фото в Фотошопе функция Image Size масштабирует его, изменяя ширину и высоту в пикселях или процентах.
Руководство по изменению размера изображения
Пошаговое руководство по изменению размера фото в Фотошопе:
- Найдите и выберите опцию Image Size в меню Image (изображение) программы Photoshop.
- В появившемся диалоговом окне будут параметры изображения: ширина, высота и разрешение.
- Чтобы изменить размер фотографии, введите требуемые значения ширины и высоты в пикселях. Убедитесь, что установлен флажок «Constrain Proportions» (сохранять пропорции), чтобы изображение не искажалось.
- После ввода новых значений нажмите кнопку Ok.
ВАЖНО! При изменении размеров изображения, изменяется его качество. Перед началом работы с фильтром сохраните оригинал изображения.
Настройки для разных типов изображений или фото в Фотошопе
Ниже приведены советы для определения оптимального размера картинок для вашего проекта:
- тип: разные типы изображений требуют разных размеров. Для фотографий используют разрешения выше, чем для иллюстраций или иконок;
- назначение: если фотография или картинка используется для печати, то требуется более высокое разрешение, чем для онлайна;
- контекст: учитывайте, где будет размещено изображение. Например, для социальных сетей существуют рекомендации по размерам обложек, профильных изображений;
- оптимизация для быстрой загрузки: изображение большого размера замедляет загрузку сайта. Поэтому найдите баланс между качеством и размером;
- разрешение: размер изображения зависит от его детализации.
Использование фильтров для повышения детализации
В Adobe Photoshop много фильтров: размытие, шумоподавление, искажение, текстуры, свечение, резкость. Каждый имеет настройки для чёткости картинки. Фильтры в Photoshop применяются к отдельным слоям или ко всему изображению.
Фильтры Фотошопа, полезные для увеличения резкости и детализации фото
Популярный фильтр для повышения детализации фото — Sharpen. Он улучшает чёткость краёв объектов на фотографии, делая изображение детальнее. Unsharp Mask — старый фильтр, который не обнаруживает края изображения. Ему не хватает точности работы над светлыми и тенями, что приводит к обрезке и потере деталей в самых светлых и тёмных пикселях. Для сравнения, Smart Sharpen — новый фильтр. Smart Sharpen обнаружит края и заострит их без шума при резкости. Он создаёт тонкие и менее заметные ореолы по краям – так изображение будет чище.
Другой способ повысить резкость фотографии — фильтр шумоподавления Noise Reduction. Шум на фотографии снижает общее качество изображения и делает его менее чётким. Шумоподавление уменьшает шум и улучшает детализацию фото.
Фильтр для улучшения деталей в текстурах фотографии Emboss, добавит изображению трёхмерный рельефный эффект. Фильтр подчеркнет глубину и добавит объём к изображению, делая его реалистичнее.
Советы по применению фильтров Фотошопа
Используя фильтр повышения резкости следите, чтобы изменения не привели к появлению лишних деталей или потере естественности изображения. Экспериментируйте с разными фильтрами и настраивайте параметры до получения нужного эффекта.
Применение инструмента Smart Sharpen для улучшения резкости фото в Фотошопе
Инструмент Smart Sharpen предлагает три параметра для настройки улучшения резкости — количество, радиус и устранение размытия.
Как работает инструмент «Smart Sharpen»
Smart Sharpen анализирует контраст и детали изображения, определяя области для улучшения. После этого инструмент повышает чёткость фото, минимизируя шум. Настройки инструмента Smart Sharpen Amount (количество), Radius (радиус) и Reduce Noise (снижение шума) контролируют степень улучшения картинки и управляют эффектами увеличения резкости и снижения шума.
Настройка параметров Smart Sharpen Фотошопа
Для настройки параметров Smart Sharpen выполните следующие действия:
- Откройте изображение и выберите меню Filter.
- Выберите пункт Sharpen и затем Smart Sharpen.
- Появится окно с параметрами Smart Sharpen. В нём вы увидите следующие настройки:
Amount (сила) определяет интенсивность увеличения резкости.
Radius (радиус) управляет областью, где будет увеличиваться резкость.
Reduce Noise (уменьшить шум) уменьшает шум при увеличении резкости.
Remove (удалить): выберите вариант размытия, который нужно удалить — Gaussian Blur или Lens Blur. - Настройте параметры и нажмите Ok для применения.
Уменьшение шума без потери деталей
Шум на изображении проявляется из-за высокой чувствительности ISO, недостатка освещения и низкого качества оборудования. Небольшие хаотичные разбросанные пиксели вызывают ощущение «шершавости» на поверхности, которая должна быть чёткой и гладкой.
Инструменты для уменьшения шума в Photoshop
Способ уменьшения шума в Photoshopе — фильтр Reduce Noise, который снижает уровень шума на изображении, сохраняя детали и резкость. Для достижения наилучшего результата настройте параметры фильтра в зависимости от конкретного изображения.
Инструмент для работы с шумом – Camera Raw. Этот инструмент контролирует уровень шума и другие параметры картинки перед началом работы в редакторе.
Советы по сохранению деталей при уменьшении шума
Уменьшение шума влияет на общее качество изображения, поэтому соблюдайте баланс между уменьшением шума и деталями.
Повышение разрешения с использованием слоёв
Использование функции Layers (слой) для повышения резкости сохранит исходное изображение без потери качества, при изменениях на отдельном слое. Это делает редактирование гибче, его легко отменить или изменить эффекты.
Создание многослойных композиций для улучшения качества
При работе с фотографиями, добавление слоёв точечно корректирует резкость и детализацию изображения.
Для увеличения резкости картинки или фотографии создйте копию слоя, примените к ней фильтры увеличения резкости, а затем скорректируйте прозрачность или наложите маску, чтобы применить эффект только к нужным участкам. Также используйте инструменты ручной коррекции, чтобы усилить резкость выбранных деталей.