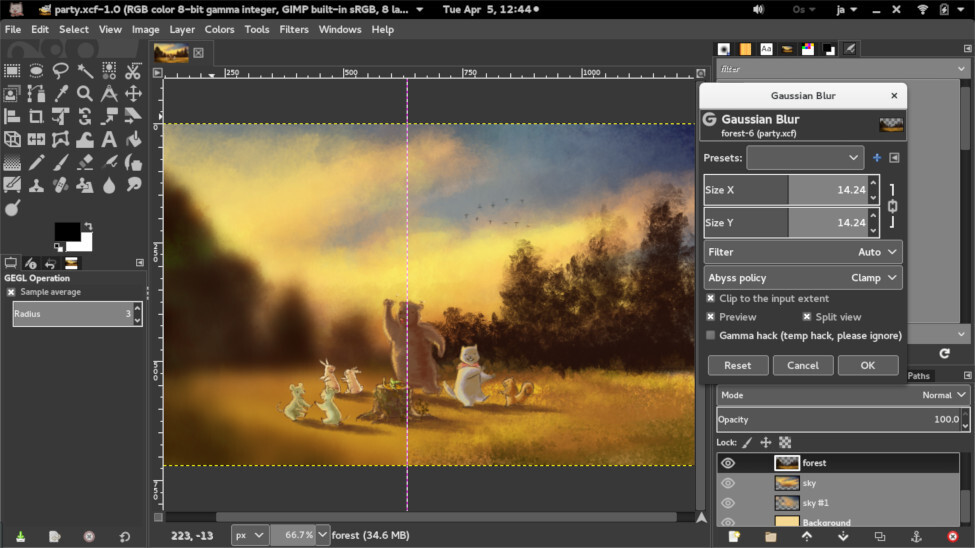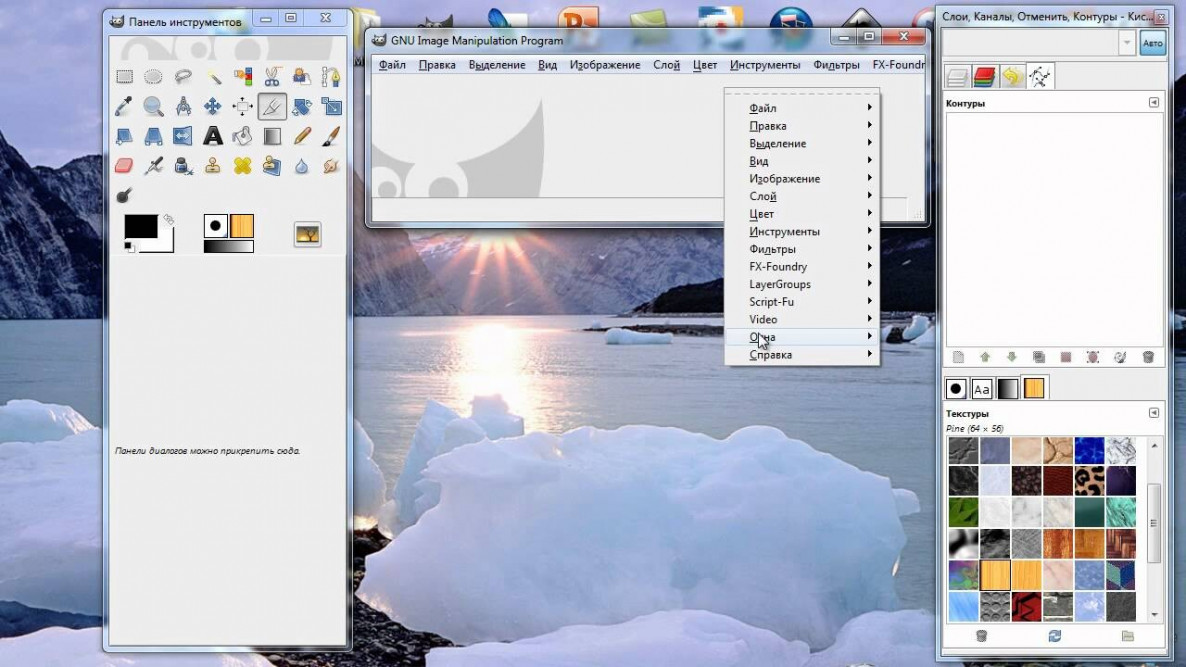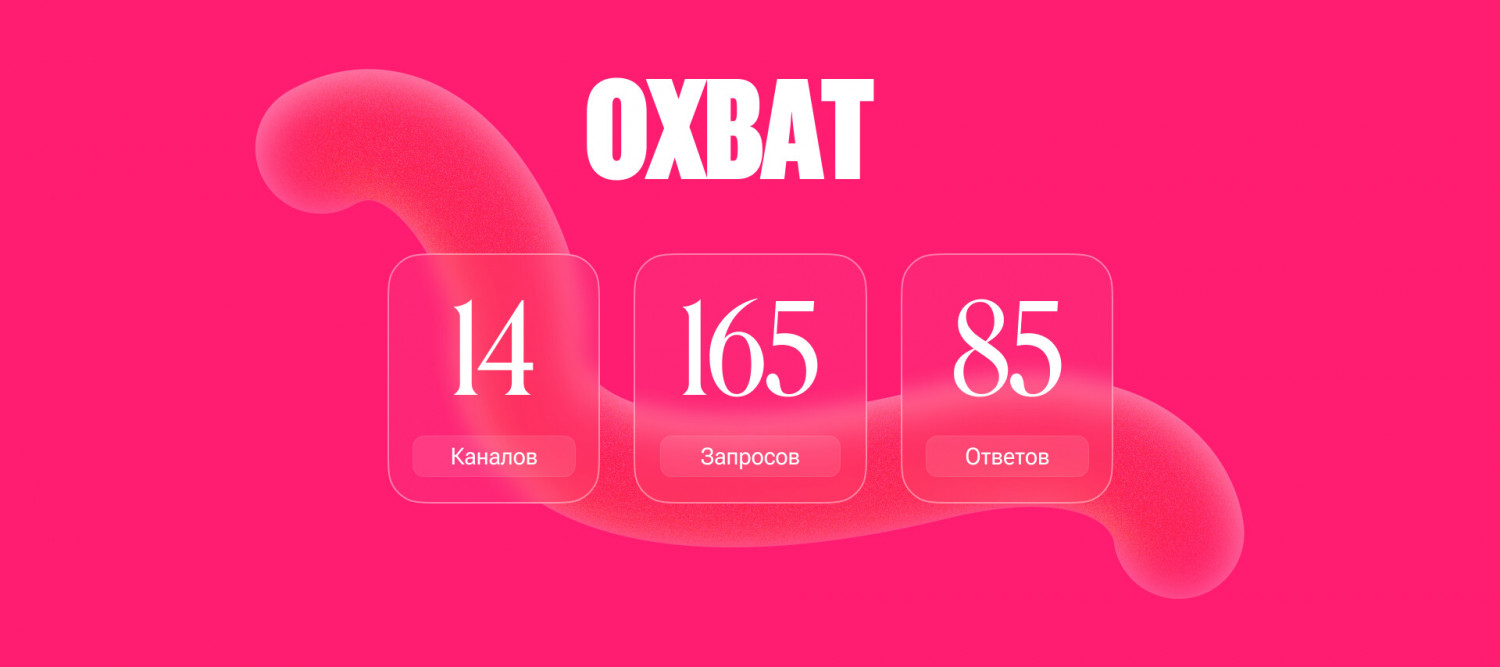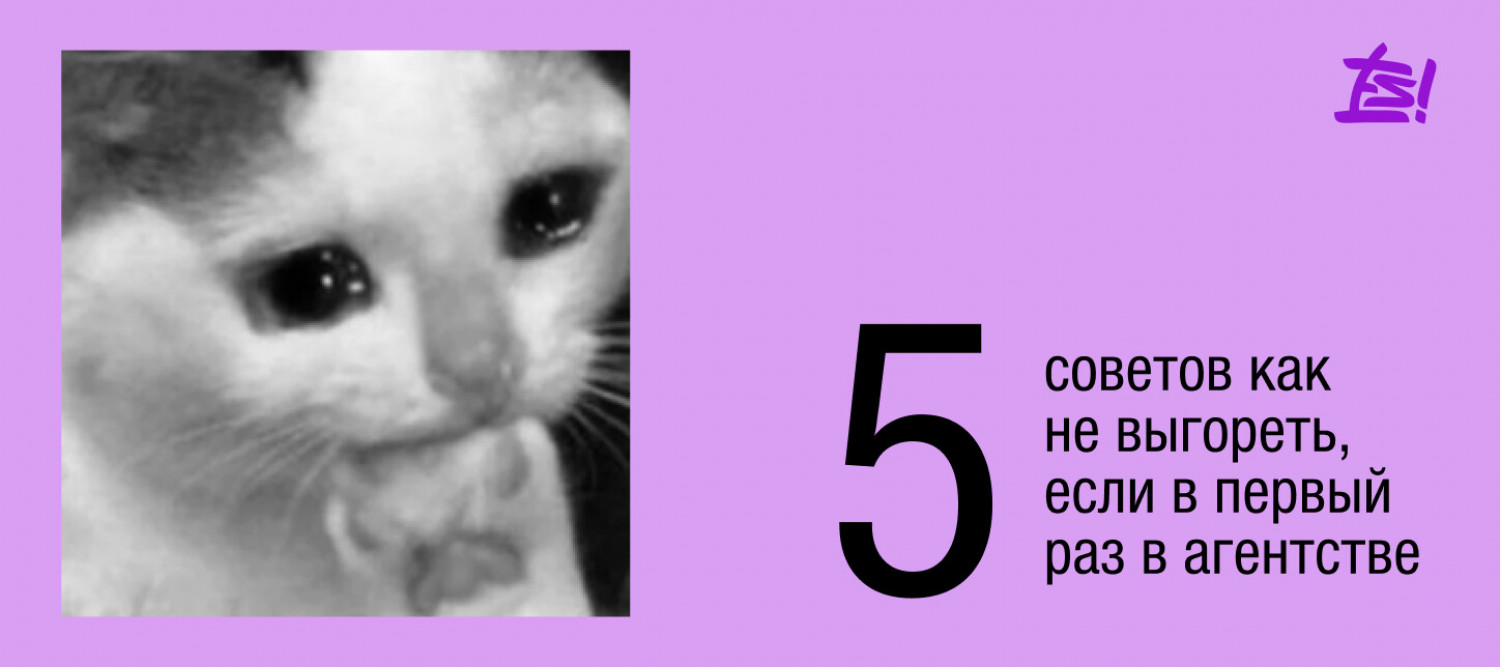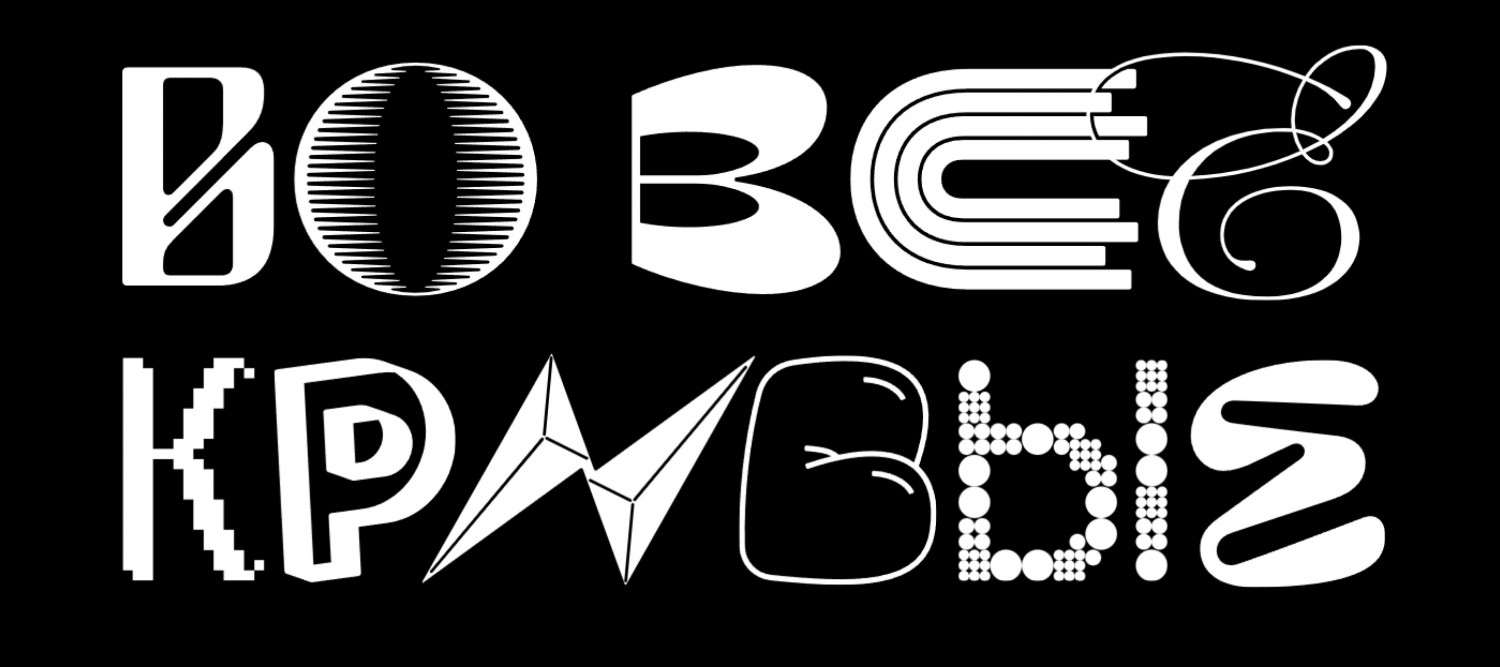GIMP — бесплатный аналог Photoshop для Windows, macOC и Linux. В этой статье рассмотрим возможности и инструменты графического редактора GIMP и советы по использованию.
Что такое GIMP?
GIMP (GNU Image Manipulation Program) — бесплатный графический редактор для работы с растровой графикой. Программа создана в 1995 году студентами Калифорнийского университета Питером Маттисом и Спенсером Кимбаллом. У программы открытый исходный код, благодаря чему пользователи создают плагины и модификации для редактора.
Характеристики GIMP
- Бесплатность и открытый исходный код. GIMP бесплатный и не требует лицензии, а благодаря открытому исходному коду пользователи вносят улучшения и добавляют новые функции.
- Кроссплатформенность (Windows, macOS, Linux). GIMP работает на всех популярных операционных системах, включая Linux.
- Большой набор инструментов для редактирования: кисти, карандаши, клонирование, ретушь и другое.
- Поддержка различных форматов файлов. Поддерживает форматы JPEG, PNG, GIF, TIFF и даже PSD (файлы Adobe Photoshop). Это упрощает обмен файлами между разными программами.
- Гибкость интерфейса. Интерфейс GIMP настраивается под потребности пользователя, изменяя расположение панелей инструментов и рабочих областей.
- Активное сообщество и обширная документация. GIMP поддерживается сообществом пользователей и разработчиков, которые регулярно выпускают обновления и дополнения. Также доступна обширная документация и учебные материалы, что упрощает обучение.
- Поддержка плагинов, добавляющих новые функции и улучшающих существующие.
Возможности GIMP
- Обработка и редактирование изображений: регулировка цвета, яркости, контраста и других параметров.
- Ретушь и реставрация фотографий: помогают устранять дефекты, царапины, пятна и другие повреждения. Инструменты клонирования и восстановления возвращают старым фотографиям первоначальный вид.
- Кисти, карандаши, аэрографы. Инструменты для рисования в GIMP поддерживаются в том числе графическими планшетами.
- Настройка и создание собственных кистей. Пользователи могут создавать кисти с уникальными характеристиками и принтами.
- Создание и управление слоями редактирует изображение по частям, не изменяя оригинал.
- Маски слоев и режимы наложения скрывают или показывают части изображения, изменяют взаимодействие слоев.
- Применение фильтров для создания эффектов: размытие, резкость, шум и искажения.
- Создание текстур и спецэффектов: тени, свечение и объемные эффекты.
- Работа с текстом. GIMP добавляет текстовые элементы к изображениям, настраивает шрифты и стили текста.
- Импорт и экспорт в различных форматах. GIMP поддерживает множество графических форматов, включая JPEG, PNG, GIF и TIFF.
Как установить и настроить GIMP
Скачайте программу с официального сайта и установите на компьютер. Убедитесь, что скачиваете последнюю версию программы и правильно выбрали операционную систему.
После установки GIMP настройте интерфейс под свои нужды: измените расположение панелей инструментов, добавьте или удалите элементы интерфейса, загрузите нужные плагины.
Панели в GIMP
- Панель инструментов (Toolbox). Содержит инструменты для редактирования изображений: кисти, выделение, заливка, текст.
- Панель слоев (Layers). Создает, удаляет, дублирует и упорядочивает слои, открывает режимы наложения и маскок слоев.
- Панель истории отмен (Undo History). Отслеживает изменения, внесенные в изображение, и откатывает их.
- Палитра цветов (Color Palette). Показывает текущий цвет и дает доступ к палитрам.
- Панель каналов (Channels). Управляет цветовыми каналами изображения (красный, зеленый, синий и альфа-канал). Полезна для работы с цветокоррекцией и масками.
- Панель контуров (Paths). Управляет векторными контурами для выделений и сложных форм. Полезна для точного редактирования и рисования.
- Панель кистей (Brushes). Отображает доступные кисти и настройки.
- Панель узоров (Patterns) для заполнения областей изображения узорами.
- Панель градиентов (Gradients) для создания плавных цветовых переходов и фонов.
- Панель инструментов текста (Text Tool Options). Настройки для текста: шрифт, размер, стиль и выравнивание.
- Панель навигатора (Navigation). Помогает перемещаться по изображению, увеличивая и уменьшая масштаб.
- Панель информации (Info). Отображает информацию о размере, разрешении и цветовом пространстве.
- Панель динамики (Dynamics). Управляет настройками динамики кисти: чувствительностью к давлению и скоростью для создания реалистичных и выразительных рисунков.
Панель инструментов в GIMP
- Инструмент выделения (Rectangle Select, Ellipse Select, Free Select). Используются для выделения прямоугольных, овальных или произвольных областей изображения. Выделенные области копируются, вырезаются или изменяются отдельно.
- Лассо (Free Select Tool). Выделяет произвольные области изображения с помощью свободного контура для сложных форм и объектов.
- Волшебная палочка (Fuzzy Select Tool). Быстро выделяет области изображения с одинаковым или схожим цветом. Полезен для выделения фона или однотонных объектов.
- Инструмент градиента (Gradient Tool). Создает плавные переходы между цветами. Используется для заливки градиентами, создания фонов и художественных эффектов.
- Инструмент заливки (Bucket Fill Tool). Заполняет выделенные области или объекты цветом или узором.
- Кисть (Brush Tool). Используется для рисования и ретуши. Создает художественные изображения и корректирует детали.
- Карандаш (Pencil Tool). Для рисования резкими краями и создания пиксельных изображений.
- Аэрограф (Airbrush Tool). Имитирует распыление краски из аэрографа для создания мягких, размытых эффектов и плавных переходов.
- Клонирование (Clone Tool). Копирует части изображения для ретуши и восстановления для удаления дефектов и заполнения пустых областей.
- Ластик (Eraser Tool). Удаляет части изображения, делает их прозрачными. Используется для исправления ошибок и удаления ненужных элементов.
- Размытие/резкость (Blur/Sharpen Tool). Размытие смягчает края и детали изображения, а резкость делает четкими. Полезны для фокусировки внимания на частях изображения.
- Размазывание (Smudge Tool). Размазывает цвета и пиксели, создает эффект смешивания. Применяется для художественных эффектов и сглаживания переходов.
- Текст (Text Tool). Добавляет текстовые элементы к изображению, настраивает шрифты, размер и стиль.
- Масштаб (Zoom Tool). Увеличивает или уменьшает масштаб изображения.
Советы по использованию GIMP
- Изучите горячие клавиши. Это ускоряет работу в GIMP. Например, клавиши Ctrl+Z для отмены действия или B для выбора кисти.
- Организуйте слои. Используйте имена и группы для слоев, чтобы легко находить нужные элементы.
- Регулярно сохраняйте работу. Часто сохраняйте изменения, чтобы избежать потери данных. Используйте форматы, сохраняющие слои и информацию (например – XCF).
- Используйте маски слоев для нелинейного редактирования. Маски слоев редактируют части изображения, не изменяя оригинал. Это сохраняет возможность отката изменений.
- Экспериментируйте с фильтрами и эффектами. GIMP предлагает множество фильтров и эффектов, в том числе через плагины.
- Создавайте кисти и инструменты. Настройка и создание собственных кистей и инструментов ускоряет работу, особенно при пакетной обработке.
- Работайте с векторными контурами. Используйте векторные контуры для создания точных выделений и форм. Это улучшит качество изображения.
- Настраивайте интерфейс под индивидуальные нужды. Настройте рабочее пространство и панели инструментов под свой стиль работы и задачи.
- Следите за обновлениями и расширениями. Регулярно обновляйте GIMP и следите за новыми плагинами, которые добавляют новые функции и улучшают работу программы и совместимость файлов.