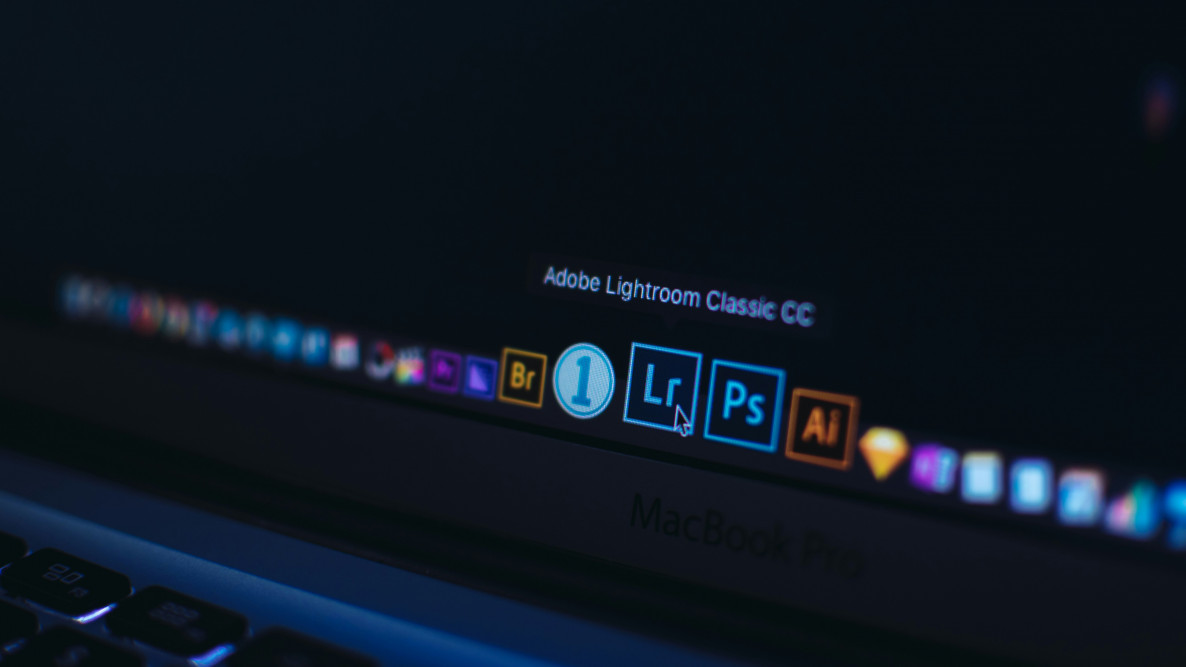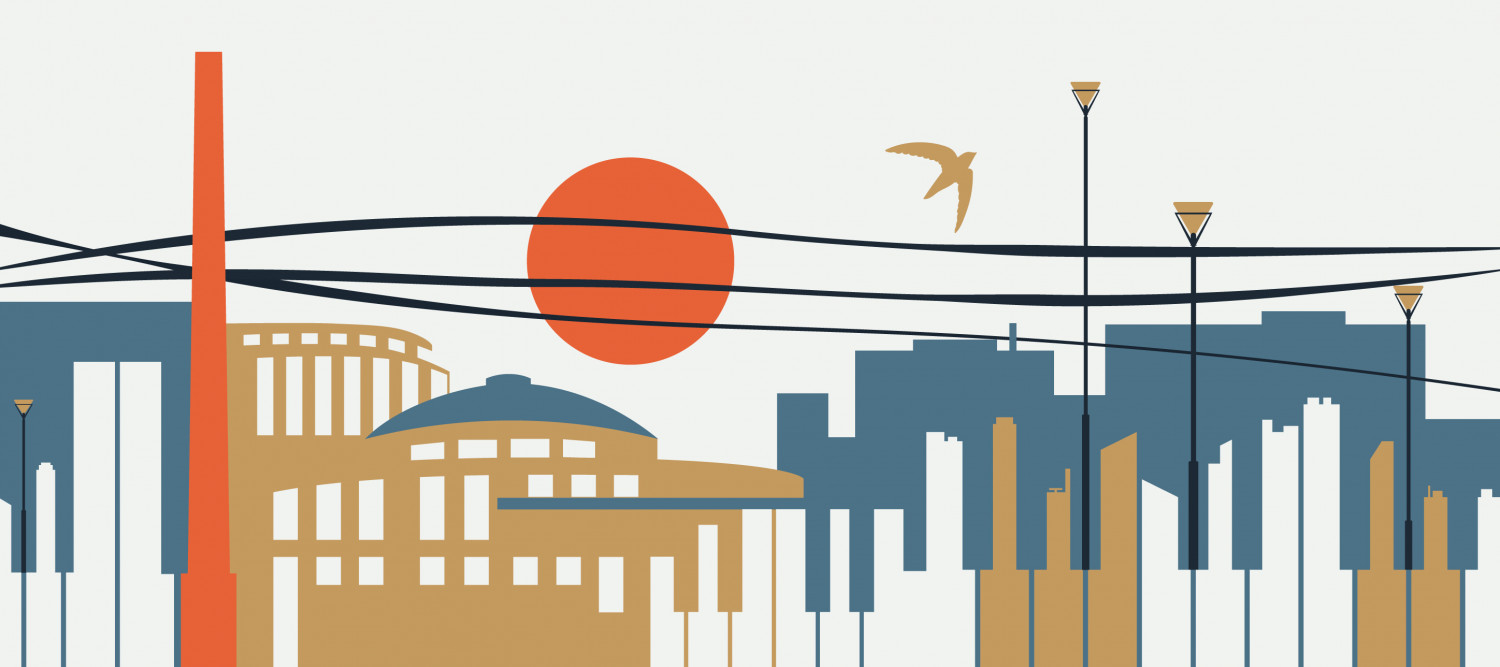Превратить обычные фотографии в шедевры помогут пресеты - готовые настройки, благодаря которым одним кликом можно добавить яркость, контраст, насыщенность и другие эффекты, а также создать единый стиль для всех ваших работ.
Что такое пресеты и зачем они нужны?
Lightroom - мощный инструмент для обработки фотографий, с которым получится не только редактировать изображения, но и организовывать их, создавать каталоги и управлять метаданными. Пресеты - это готовые стили, с которыми быстро и легко применить определенные настройки к фотографиям. Чтобы не тратить время на ручной подбор параметров яркости, контрастности, насыщенности, резкости, просто берем нужный пресет и получаем желаемый результат.
Благодаря пресетам можно экспериментировать с разными стилями, не тратя много времени на ручную обработку. Они также создают единую визуальную концепцию для социальных сетей и блогов, делая контент привлекательным и узнаваемым.
Как добавить пресет в Лайтрум
Поиск и выбор пресетов для Лайтрум
- Начните с "встроенных" пресетов, которые уже есть в Lightroom. Попробуйте их, чтобы понять, какие эффекты вам нравятся.
- Затем поищите пресеты на бесплатных сайтах, а также в блогах и на форумах фотографов.
- Если вы ищете что-то более уникальное и профессиональное, обратите внимание на платные пресеты, которые предлагают платформы Etsy, Creative Market и Adobe Stock.
Выбирая пресеты, учитывайте следующие факторы:
- Качество: Проверьте отзывы и примеры использования.
- Совместимость: Убедитесь, что пресеты совместимы с вашей версией Lightroom.
- Стоимость: Платные пресеты могут быть дороже, но они часто предлагают более высокое качество и уникальные эффекты.
- Стилистика: Выберите пресеты, которые соответствуют вашему стилю фотографии и целям.
Как установить пресет в Lightroom: Пошаговая инструкция
- Распакуйте пресеты, если они скачаны в архиве.
- Откройте Lightroom.
- Перейдите в раздел "Develop" (Вкладка в верхней части окна Lightroom).
- Найдите панель "Presets" – она на левой панели инструментов.
- Перетащите пресеты в панель "Presets" – Перейдите в папку с распакованными пресетами, выберите все файлы пресетов (обычно они имеют расширение ".lrtemplate") и перетащите их в окно панели "Presets".
- Готово!
Теперь пресеты доступны для использования. Вы можете применить их к любой фотографии в Lightroom с помощью одного щелчка:
- нажать на значок «+» рядом со словом «Presets»;
- откроется небольшое меню. В нём необходимо выбрать «Import»;
- выбрать скачанный файл в формате lrtemplate (XMP);
- нажать «Import».
Решение распространенных проблем при установке пресетов в Lightroom
Если пресеты не отображаются, проверьте их совместимость с вашей версией Lightroom, перезагрузите программу, убедитесь, что они находятся в правильной папке, попробуйте установить их в другом профиле.
Если пресеты не работают, проверьте их настройки, убедитесь, что они не конфликтуют с другими настройками обработки, попробуйте применить их к другой фотографии.
Если пресеты не сохраняются, убедитесь, что Lightroom настроен на сохранение изменений, сохраните изменения в новой версии фотографии.
Если цвет или яркость пресетов неверны, измените цветовое пространство фотографии, проверьте настройки монитора.
Если пресеты несовместимы с вашей версией Lightroom, попробуйте скачать пресеты, разработанные специально для вашей версии, или обновите Lightroom до последней версии.
Прочитайте документацию к пресетам, обратитесь за помощью к фотографам на форумах, чтобы найти решения проблем с установкой пресетов.
Как установить пресеты в Фотошоп
1. Находим подходящие пресеты для Фотошопа
Прежде чем устанавливать пресеты, нужно найти идеально подходящие для ваших задач. В Фотошопе они называются "actions” (действия).
Где искать:
- Adobe Stock: Здесь огромный выбор платных "actions".
- Etsy: Etsy - кладезь уникальных "actions" от талантливых дизайнеров.
- Creative Market: Creative Market предлагает качественные платные "actions".
- Бесплатные ресурсы: В сети можно найти бесплатные "actions", но обращайте внимание на их качество.
2. Устанавливаем пресеты в Фотошоп: пошаговая инструкция
- Распаковка: Если "actions" были скачаны в архиве (zip, rar), распакуйте его.
- Запуск Photoshop: Запустите Photoshop на вашем компьютере.
- Открываем панель "Actions" (Действия): Выберите "Window" (Окно) -> "Actions" (Действия).
- Загружаем "action":
- Нажмите на иконку меню (три горизонтальные полоски) в панели "Actions" (Действия).
- Выберите "Load Actions..." (Загрузить действия...).
- Найдите файл "action" (обычно он имеет расширение ".atn") и нажмите "Load" (Загрузить). - Готово! Новый "action" появится в панели "Actions" (Действия).
Что делать, если пресеты не работают
- Проверьте совместимость: Убедитесь, что "action" совместим с вашей версией Photoshop.
- Перезапустите Photoshop: Иногда перезагрузка решает проблему.
- Проверьте настройки "action": Убедитесь, что "action" настроен правильно и не имеет ошибок.
- Попросите помощи у дизайнеров: В сети много форумов и групп дизайнеров, где вы можете задать вопросы и получить помощь.
Теперь вы готовы использовать "actions" и создавать шедевры в Photoshop!
Использование пресетов для обработки фотографий
Пресеты - это как волшебная палочка для фотографов! С ними получится быстро и легко сделать фотографии красивее и интереснее.
Лайтрум: Превращаем фото в шедевры за пару кликов
- Выбираем фото: Открываем нужное фото в Лайтрум.
- Ищем пресеты: Находим "Presets" в панели инструментов.
- Применяем пресет: Кликаем на нужный пресет. Лайтрум автоматически изменяет фото!
- Дорабатываем: Если нужно, делаем фото еще лучше с помощью других инструментов Лайтрума.
Изменение и настройка пресетов под свой стиль
- Копируем пресет: Создаем копию пресета, чтобы не испортить оригинал.
- Настраиваем под себя: Меняем настройки пресета по своему вкусу.
- Сохраняем изменения: Сохраняем свой новый пресет!
Применение пресетов в Фотошопе
- Открываем фото: Открываем фото в Photoshop.
- Выбираем "action": Находим нужный "action" в панели "Actions".
- Применяем "action": Кликаем "Play”. Фотошоп изменяет фото!
Пресеты - это отличный способ создавать красивые фотографии. Пробуйте разные пресеты, найдите свой стиль!
Поделитесь своим стилем: как выгрузить и поделиться пресетами для Lightroom и Photoshop
Хотите, чтобы ваши уникальные настройки обработки фотографий помогли и другим фотографам создавать потрясающие снимки? Делитесь своими пресетами, и вы сможете расширить свою аудиторию и вдохновить других творцов!
Экспорт собственных пресетов из Лайтрум
- Находим панель "Presets": В Лайтруме найдите панель "Presets" в разделе "Develop".
- Выбираем нужный пресет: Щелкните правой кнопкой мыши по пресету, который хотите выгрузить.
- Экспортируем пресет: В меню выберите "Export".
- Сохраняем пресет: Укажите папку и имя файла, в которые сохраните пресет.
Сохранение и экспорт пресетов в Фотошопе
- Открываем панель "Actions": В Photoshop откройте панель "Actions".
- Выбираем "action":Щелкните правой кнопкой мыши по "action", который хотите выгрузить.
- Сохраняем "action": В меню выберите "Save Actions...". Укажите папку и имя файла, в которые сохраните "action".
Поделиться пресетами с другими: лучшие практики
- Используйте правильный формат: Сохраняйте пресеты в формате ".lrtemplate" (Lightroom) или ".atn" (Photoshop).
- Упакуйте в архив: Сохраните пресеты в архиве (zip, rar) для удобства загрузки и распаковки.
- Напишите инструкции: Включите краткое описание пресетов и инструкции по их установке.
- Покажите примеры: Поделитесь примерами того, как пресеты выглядят на фотографиях.
- Используйте платформы для обмена файлами: Google Drive, Dropbox и другие.
- Создайте сайт или блог: Создайте сайт или блог, где вы можете делиться своими пресетами с широкой аудиторией.
Делитесь своими пресетами, вдохновляйте других фотографов и помогайте им создавать еще более красивые фотографии!