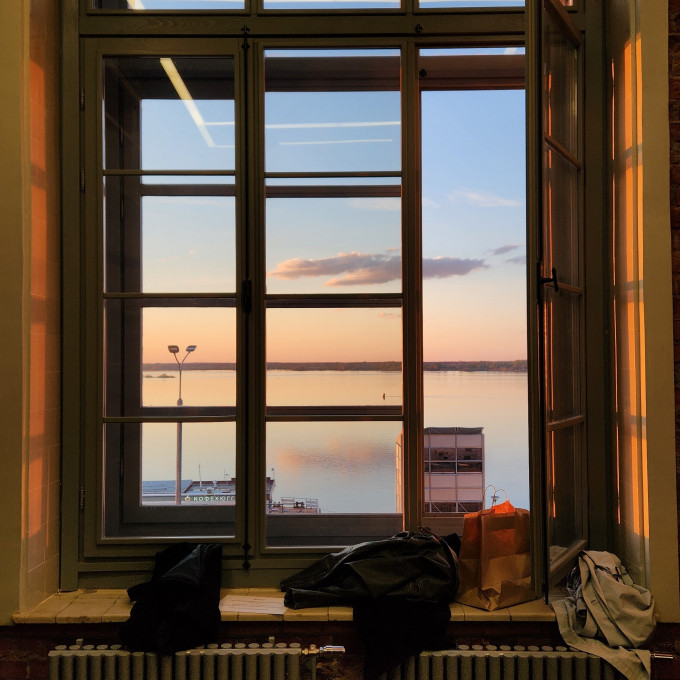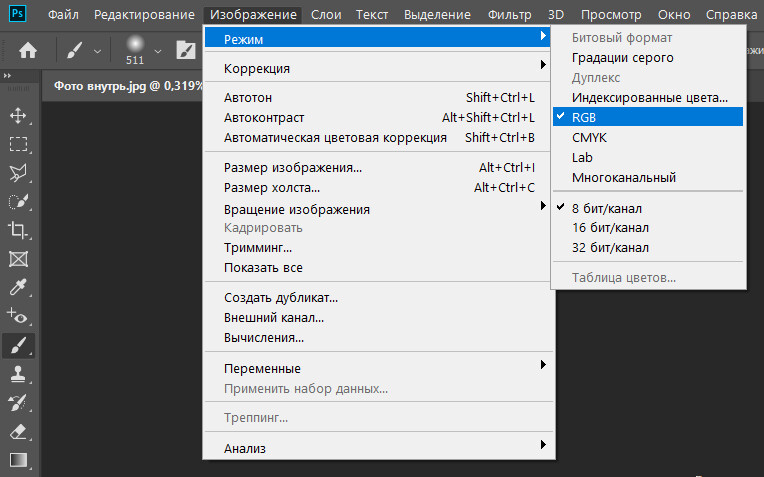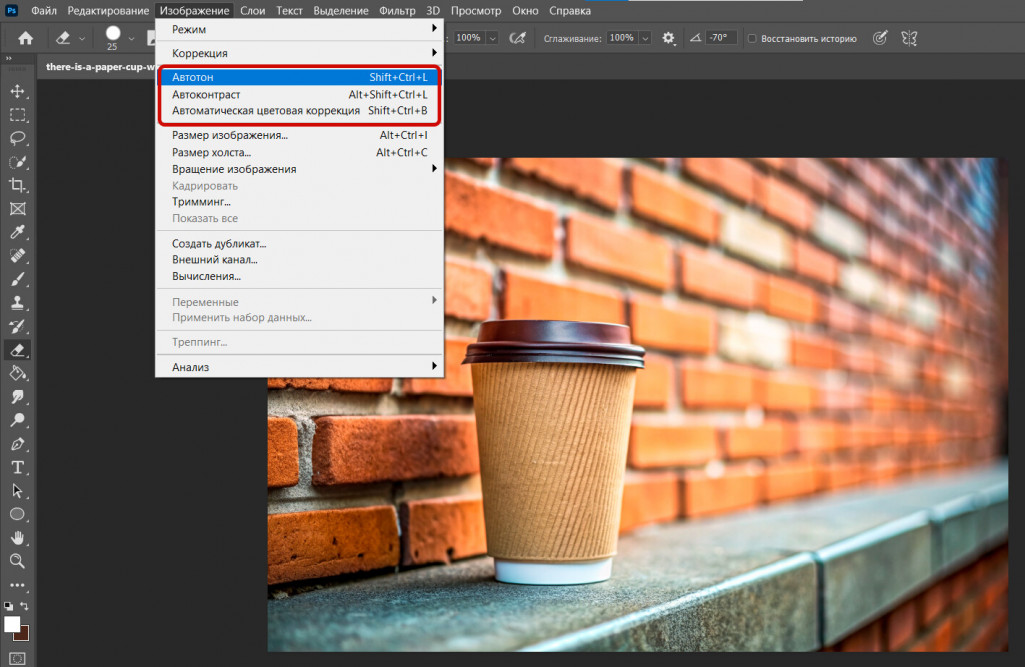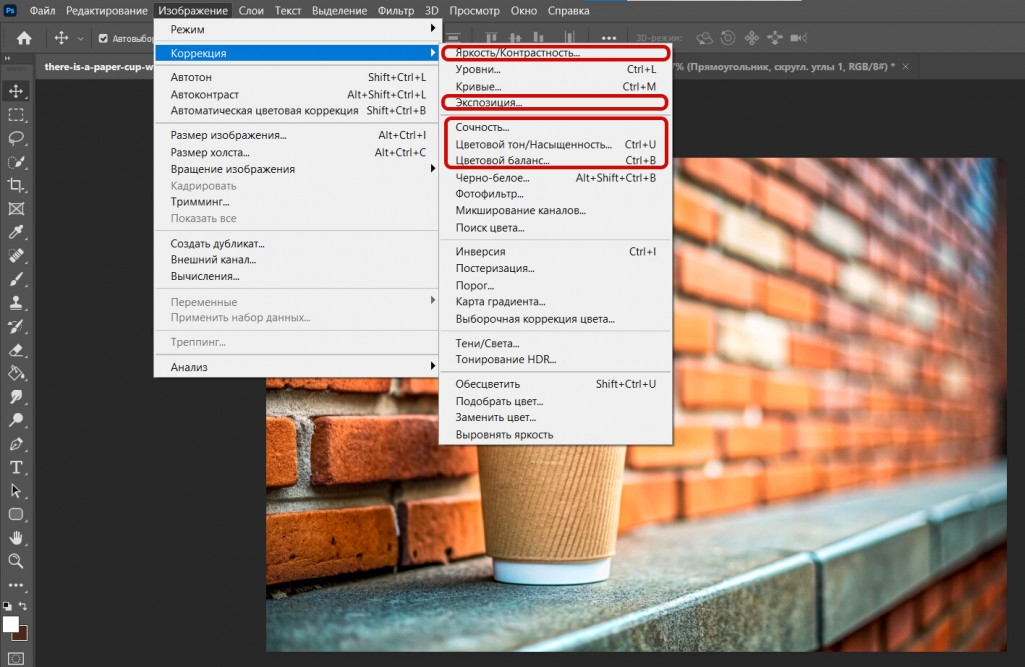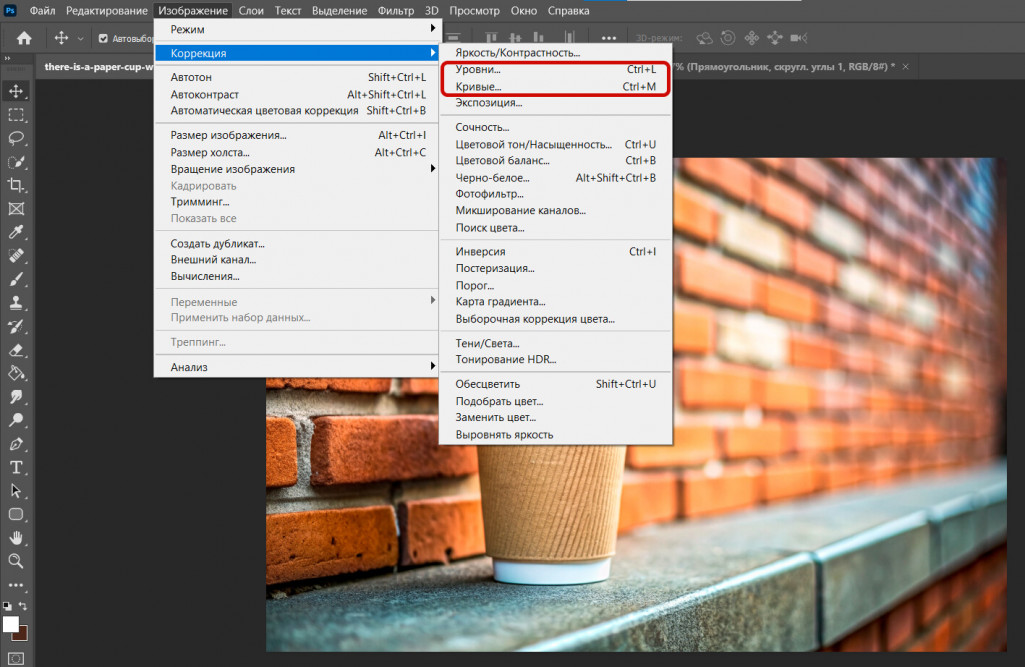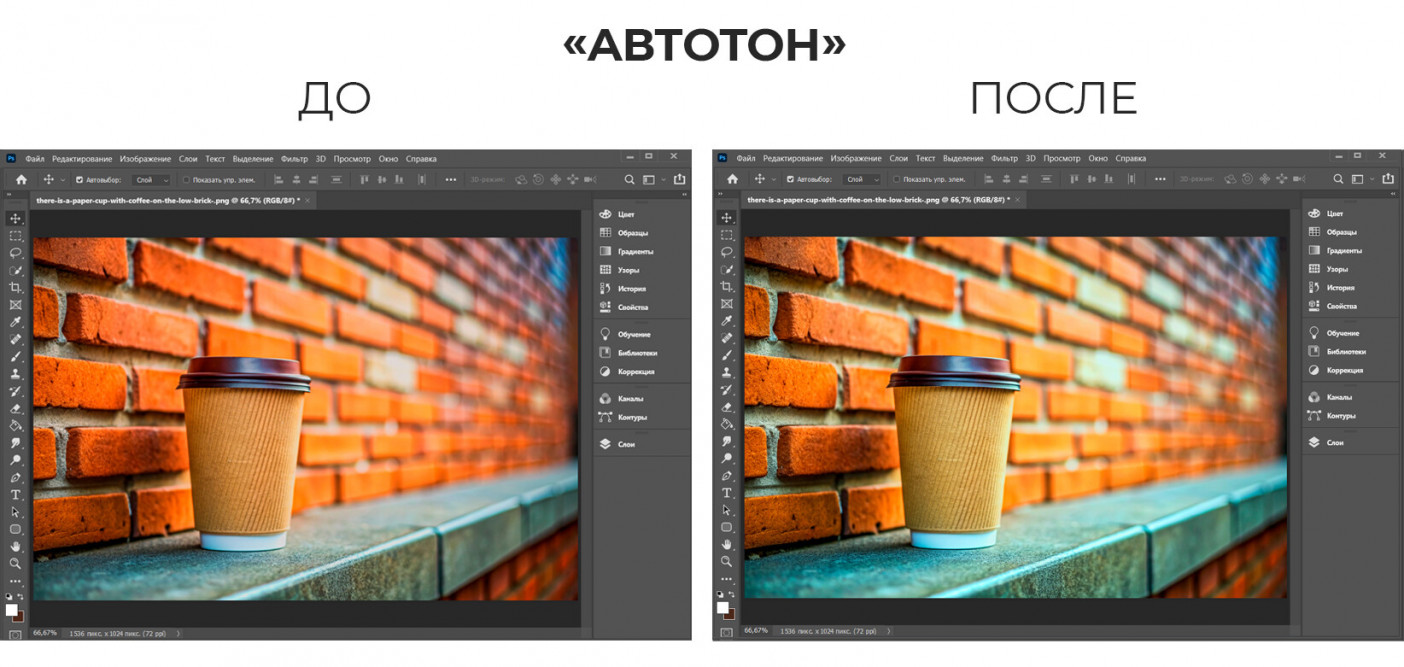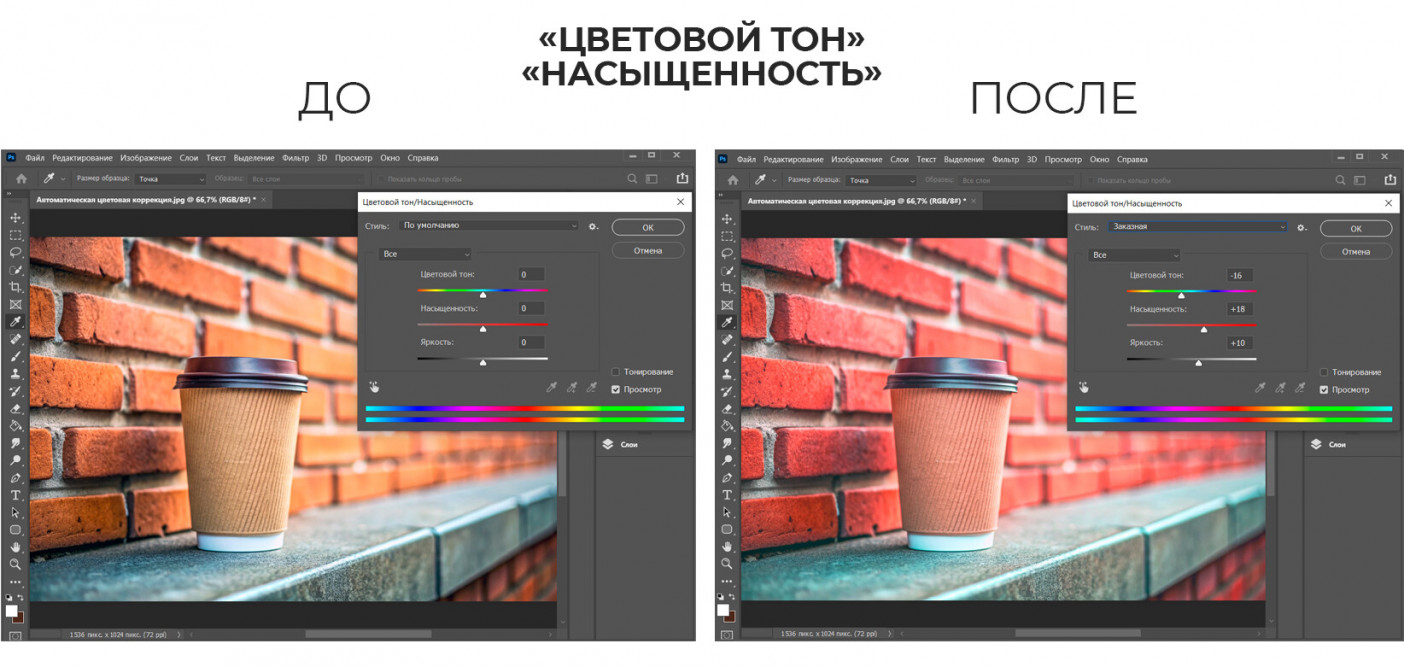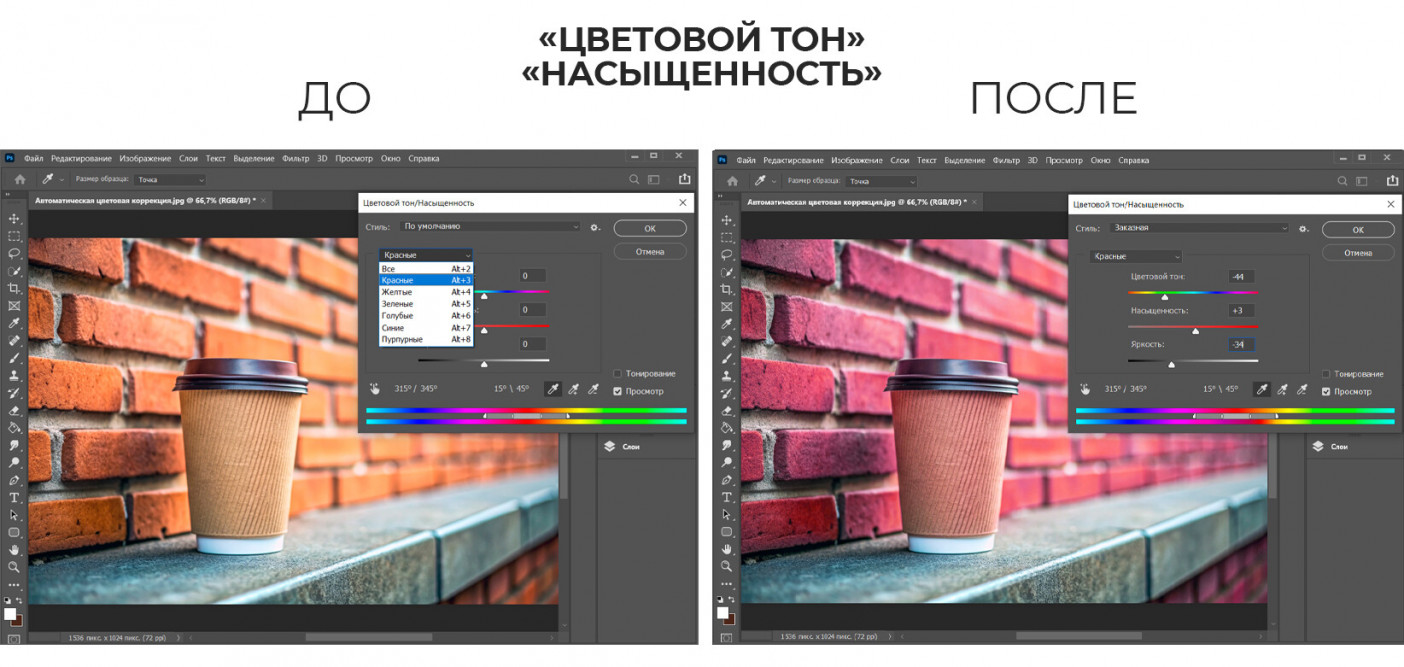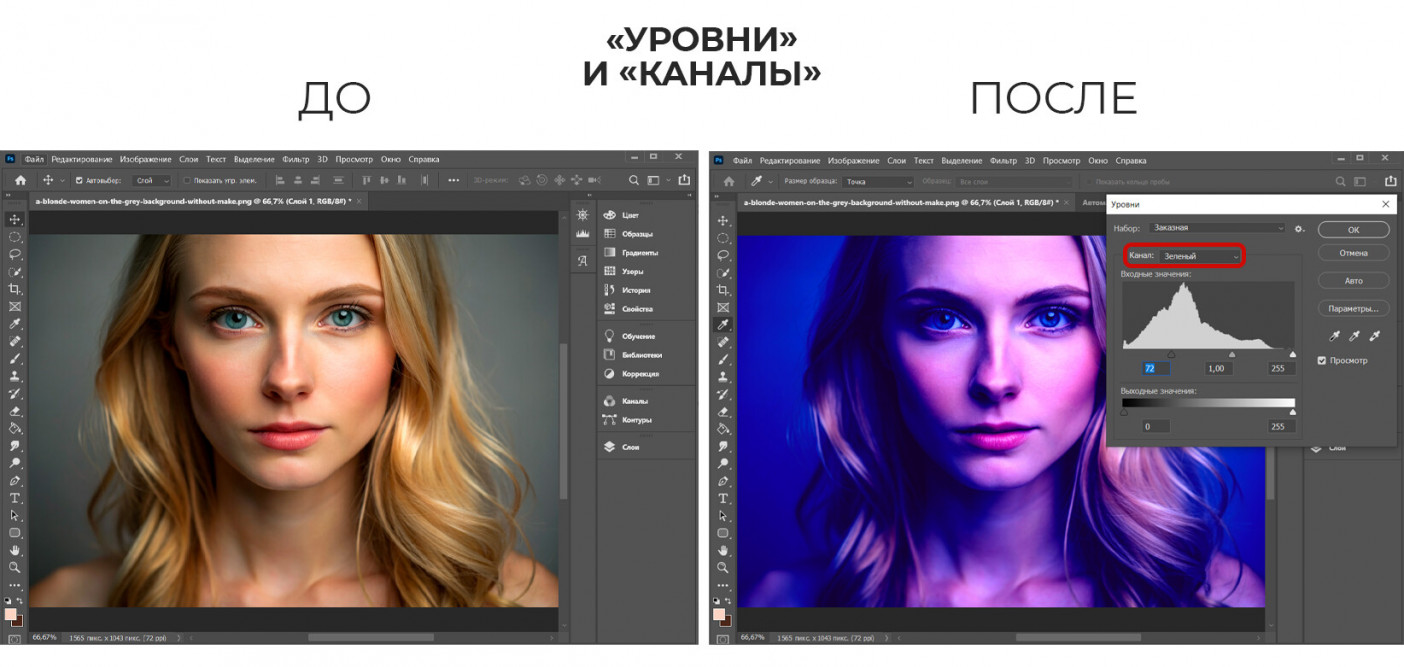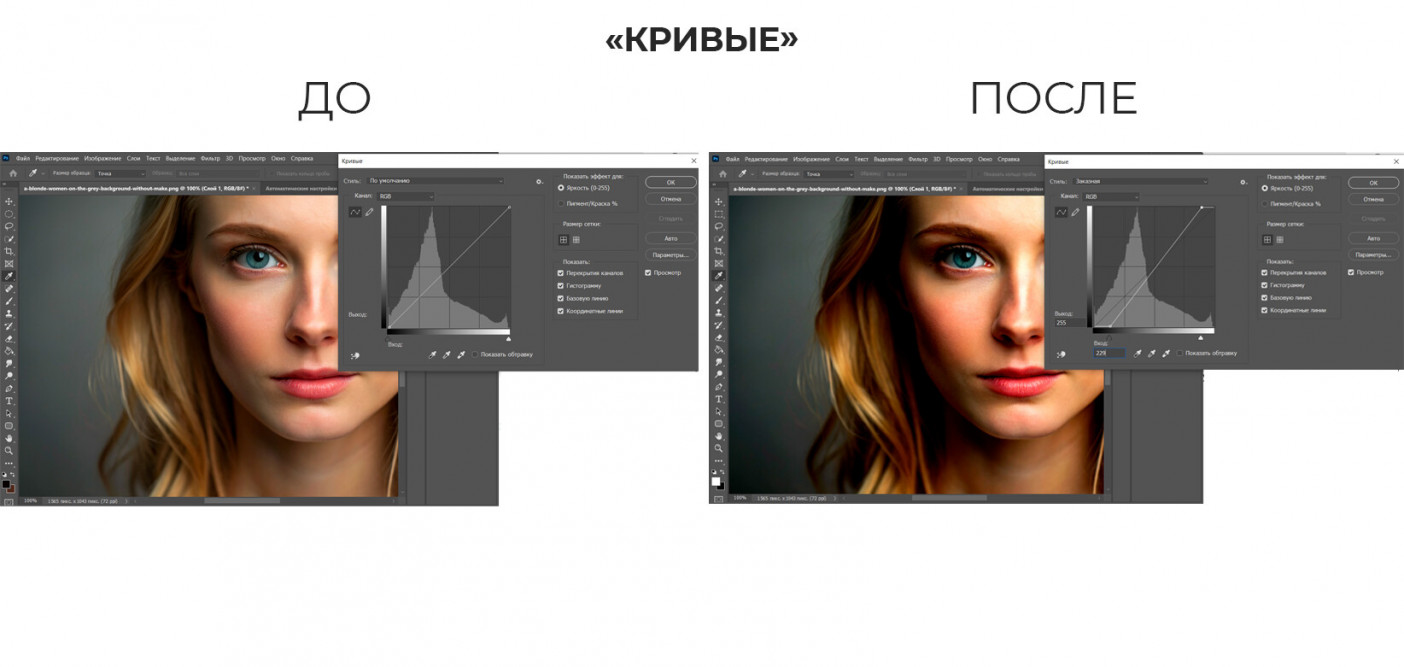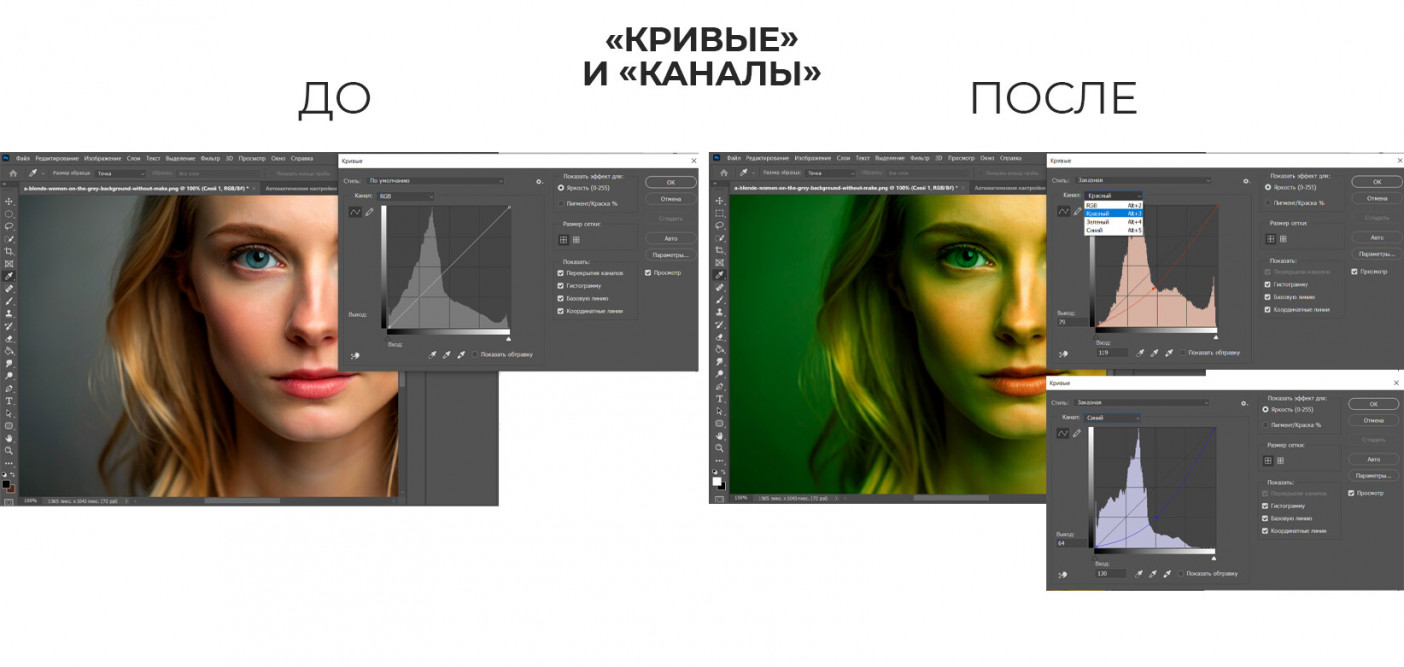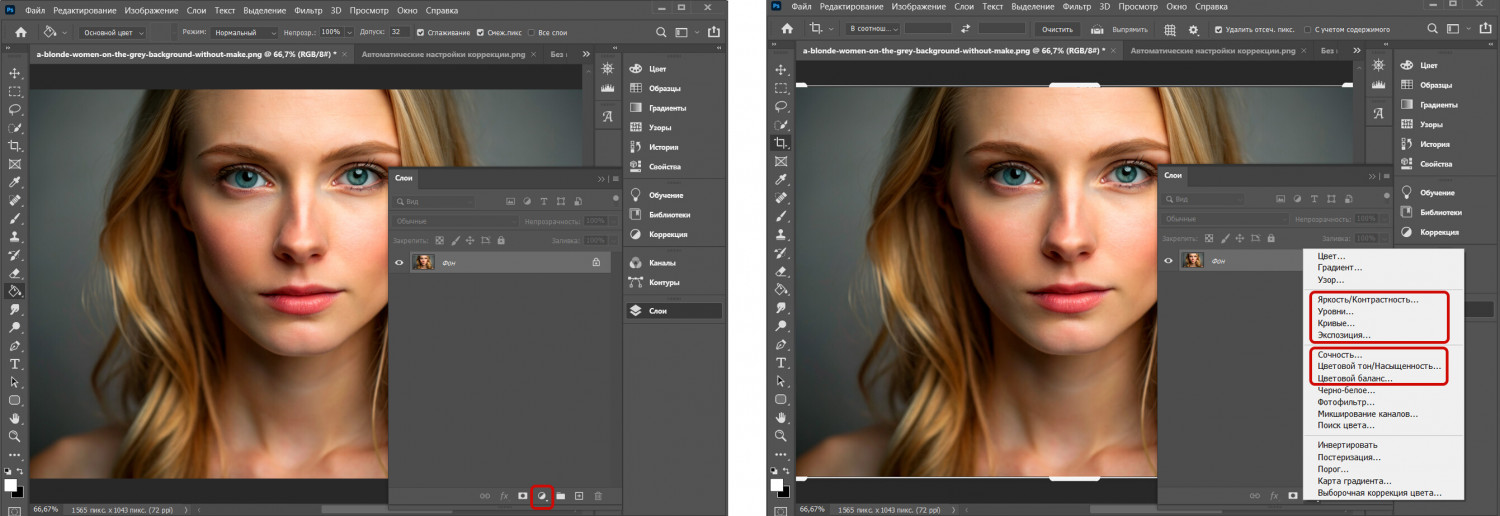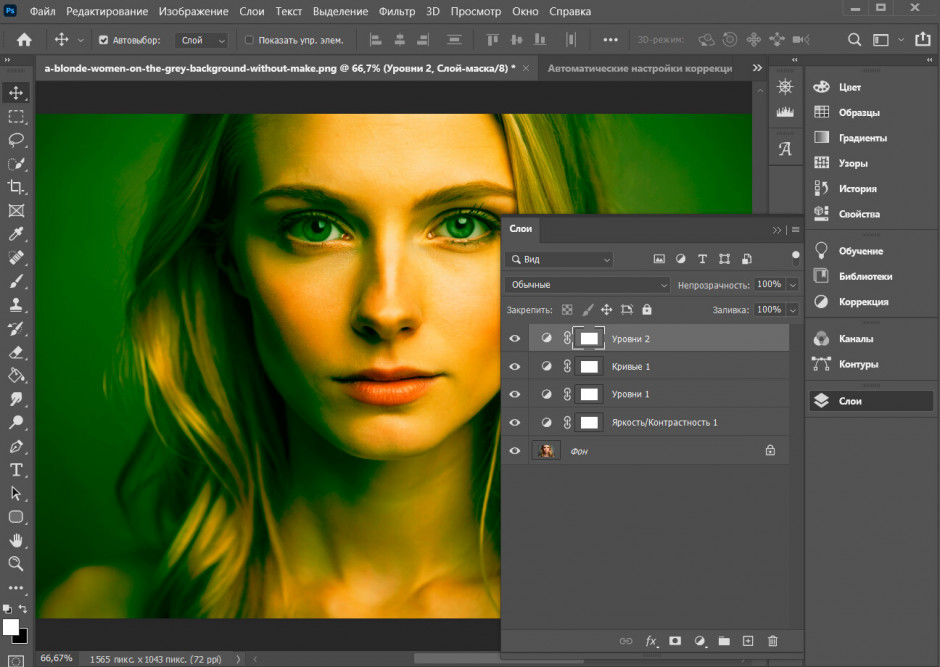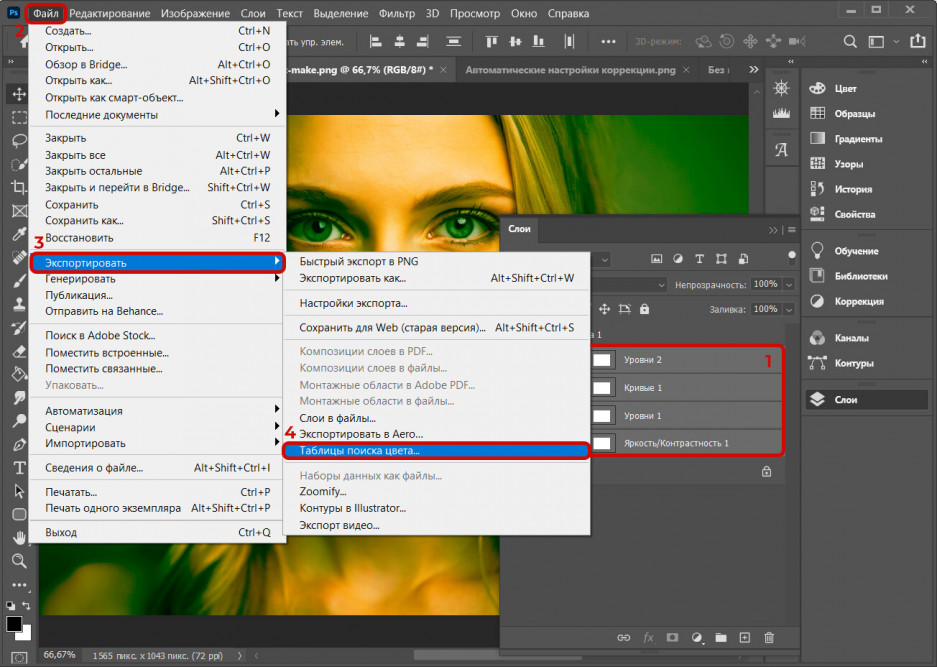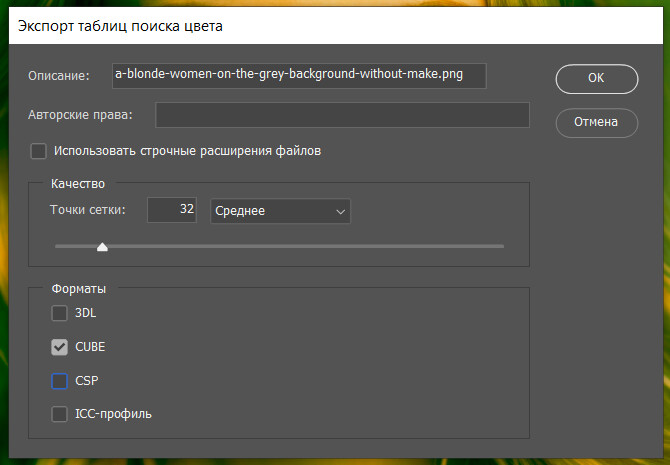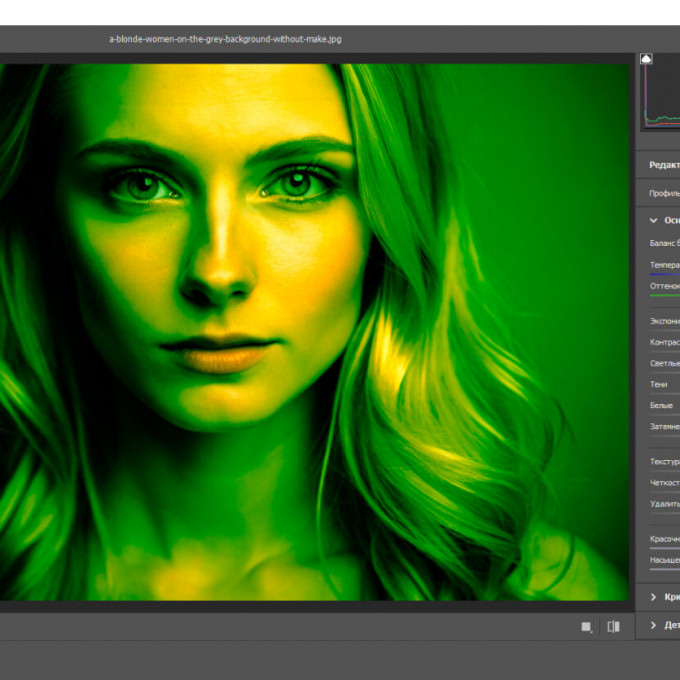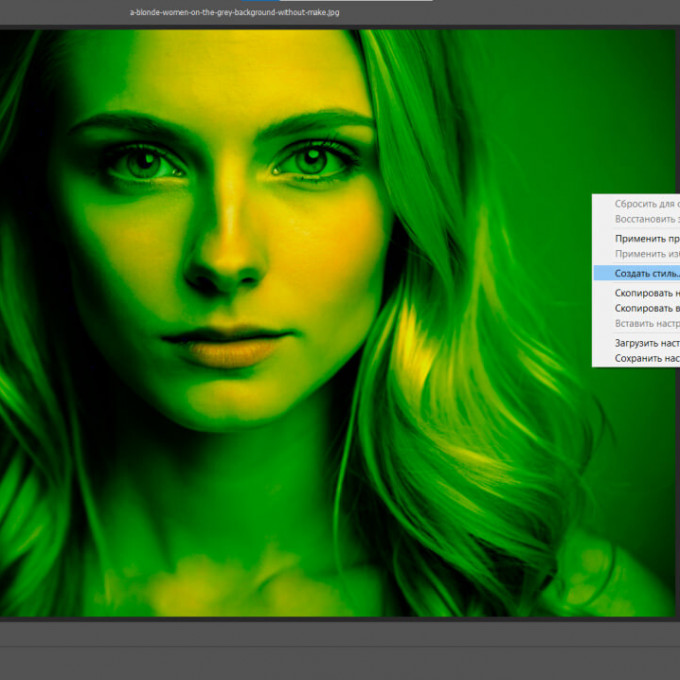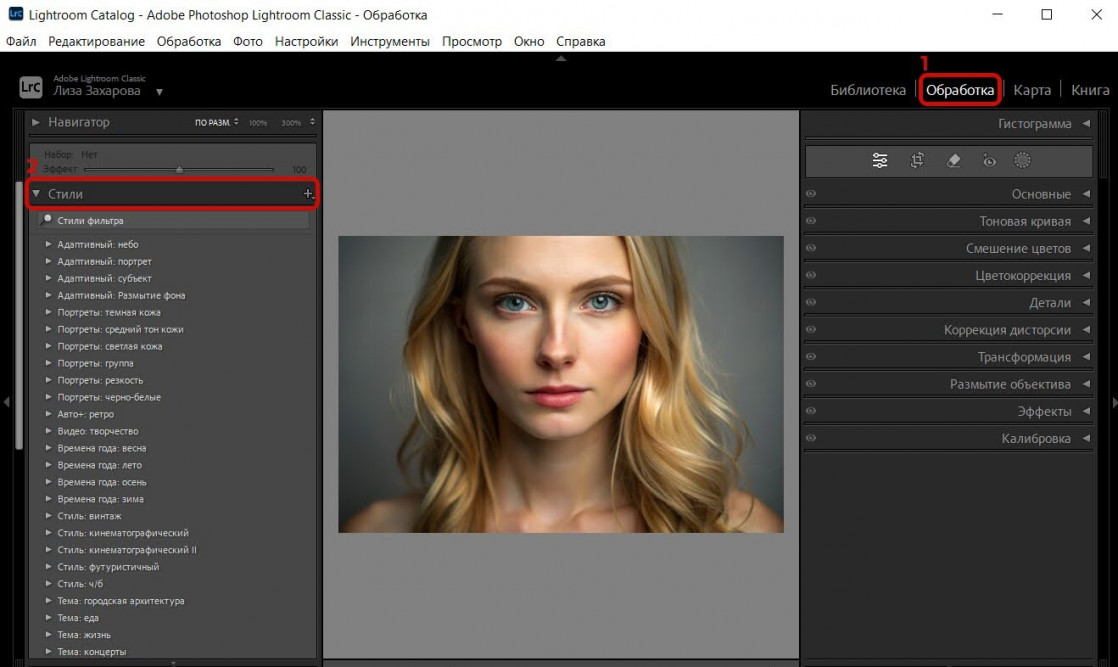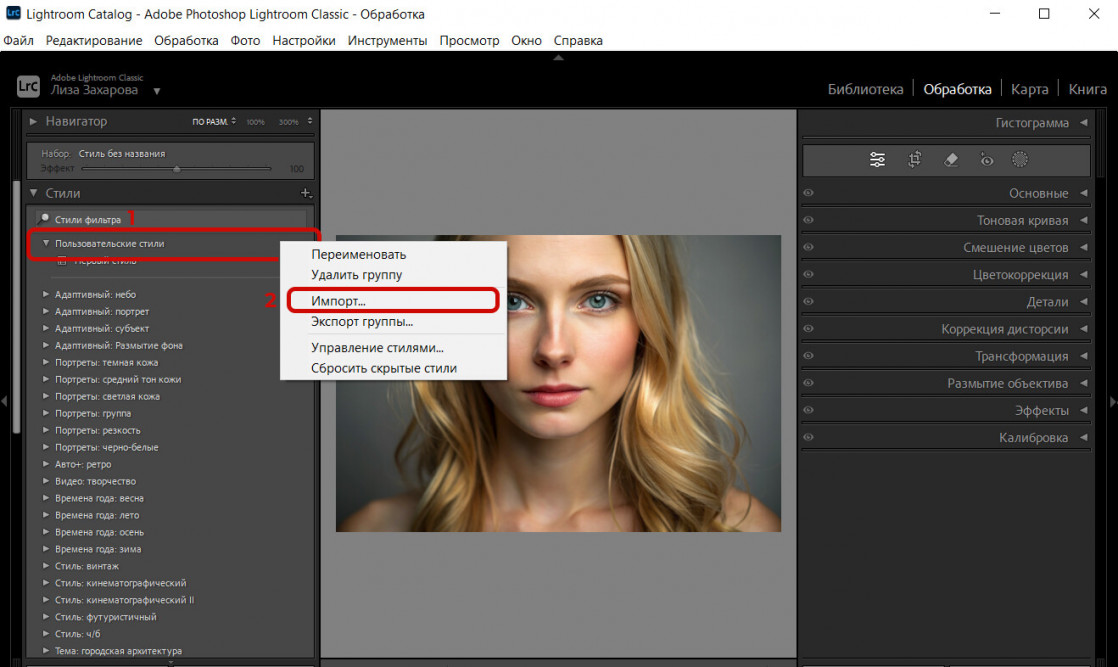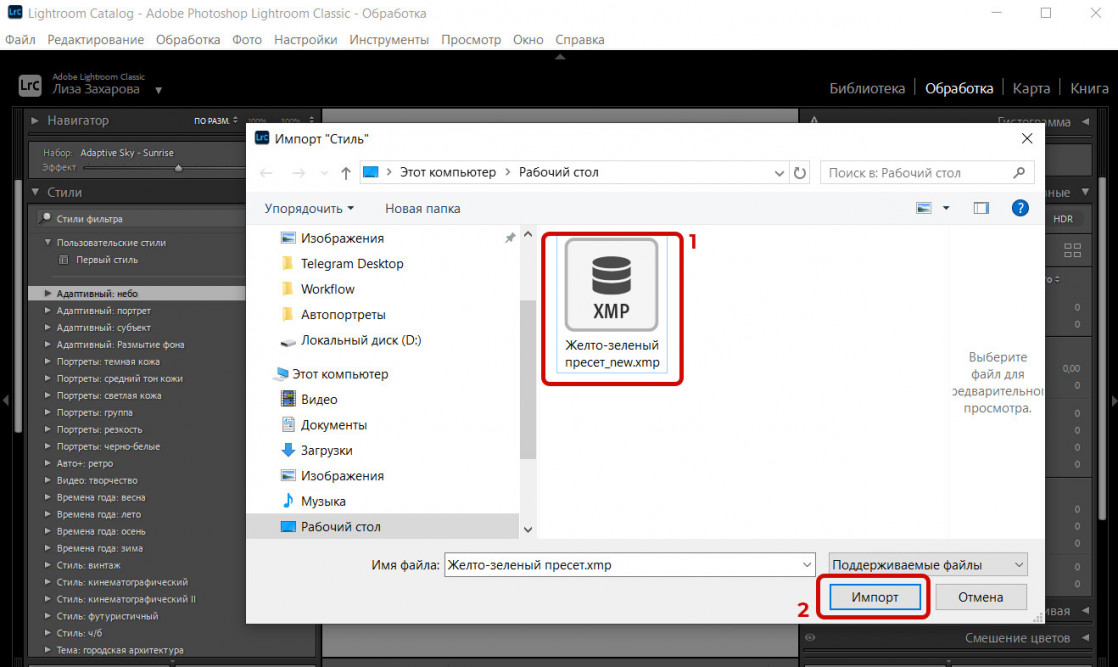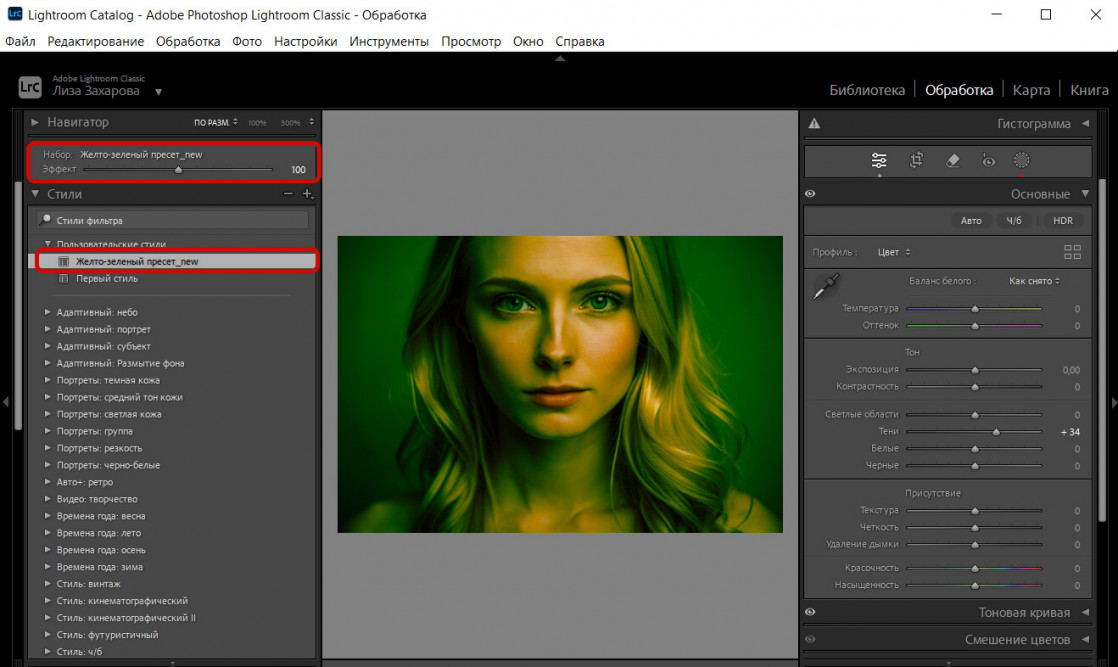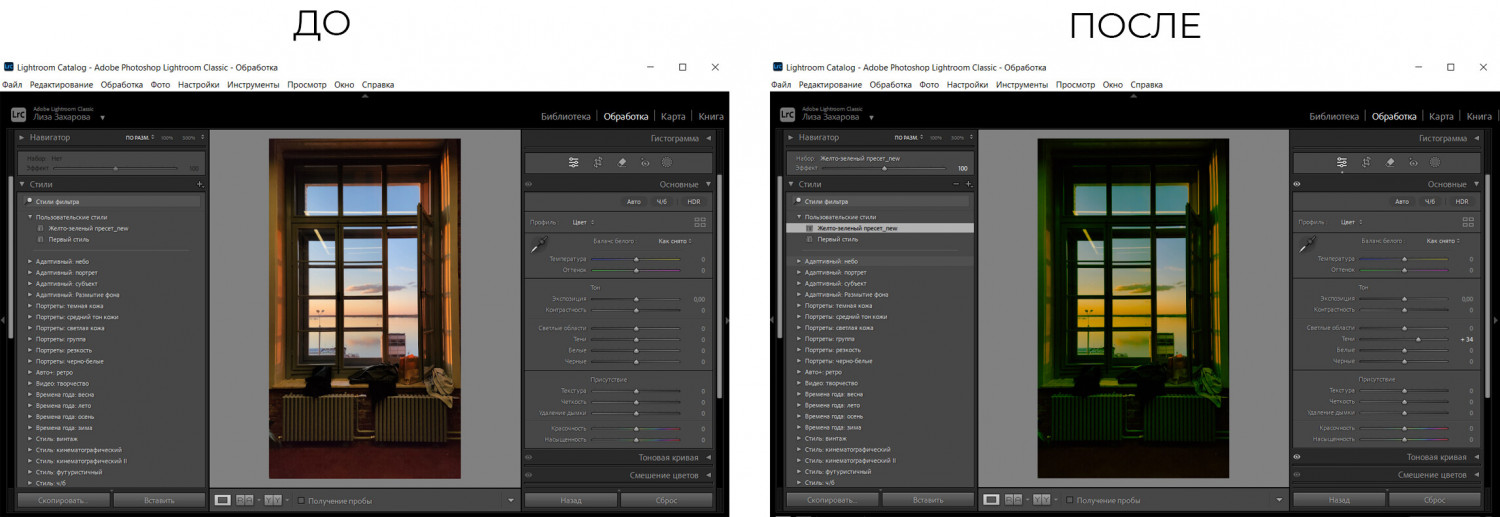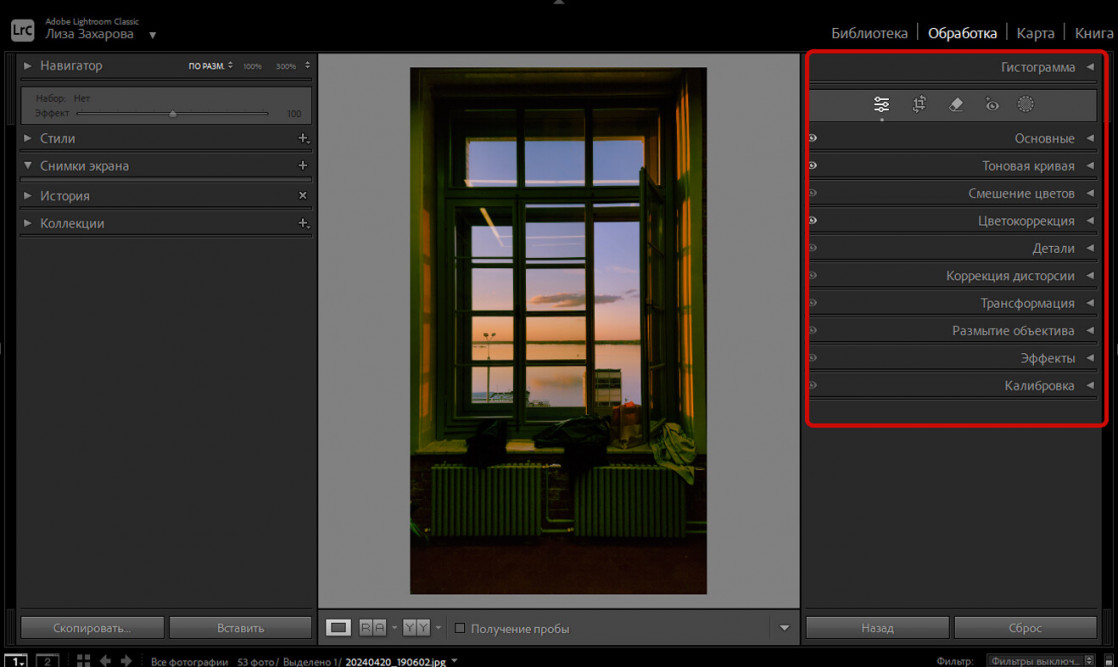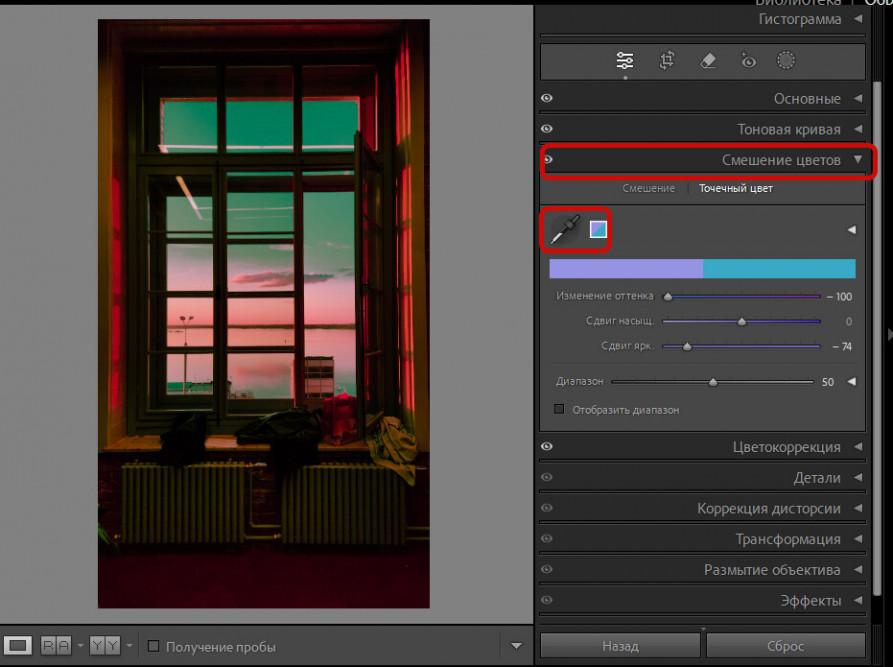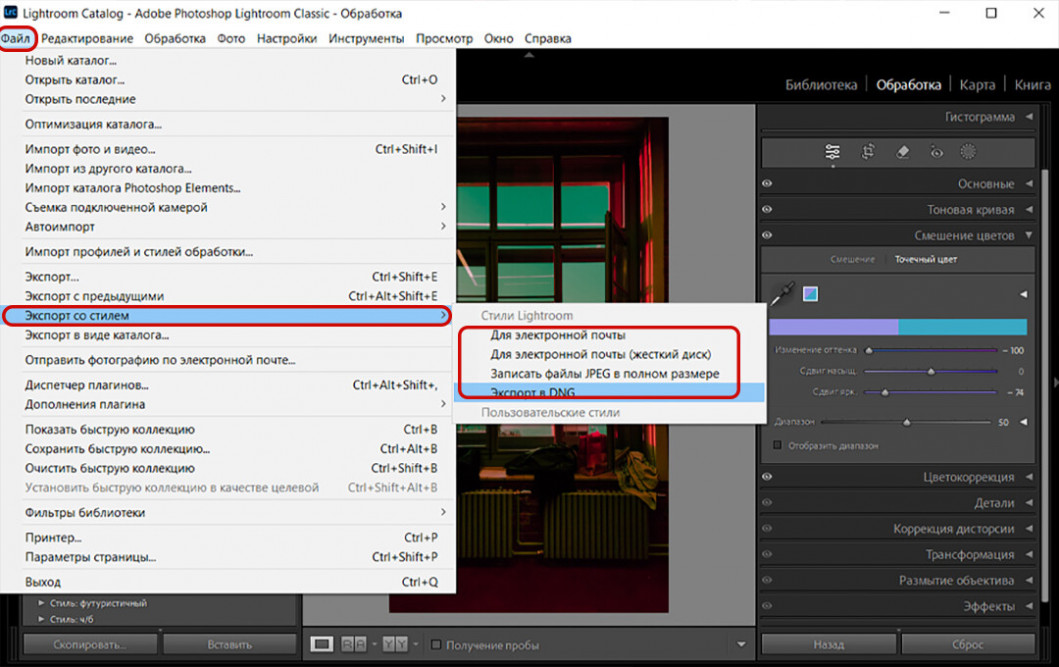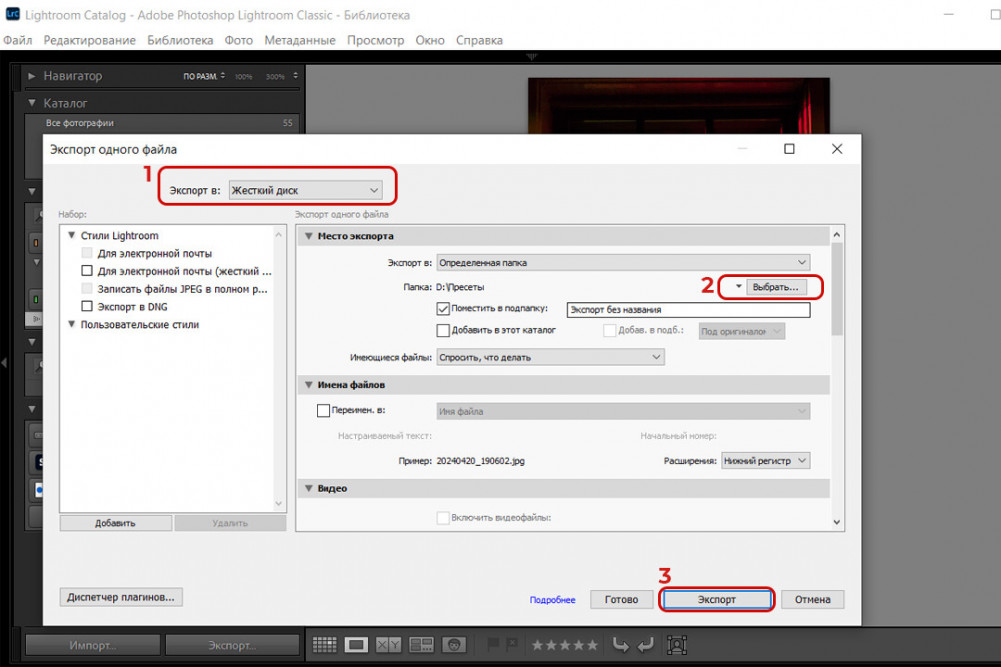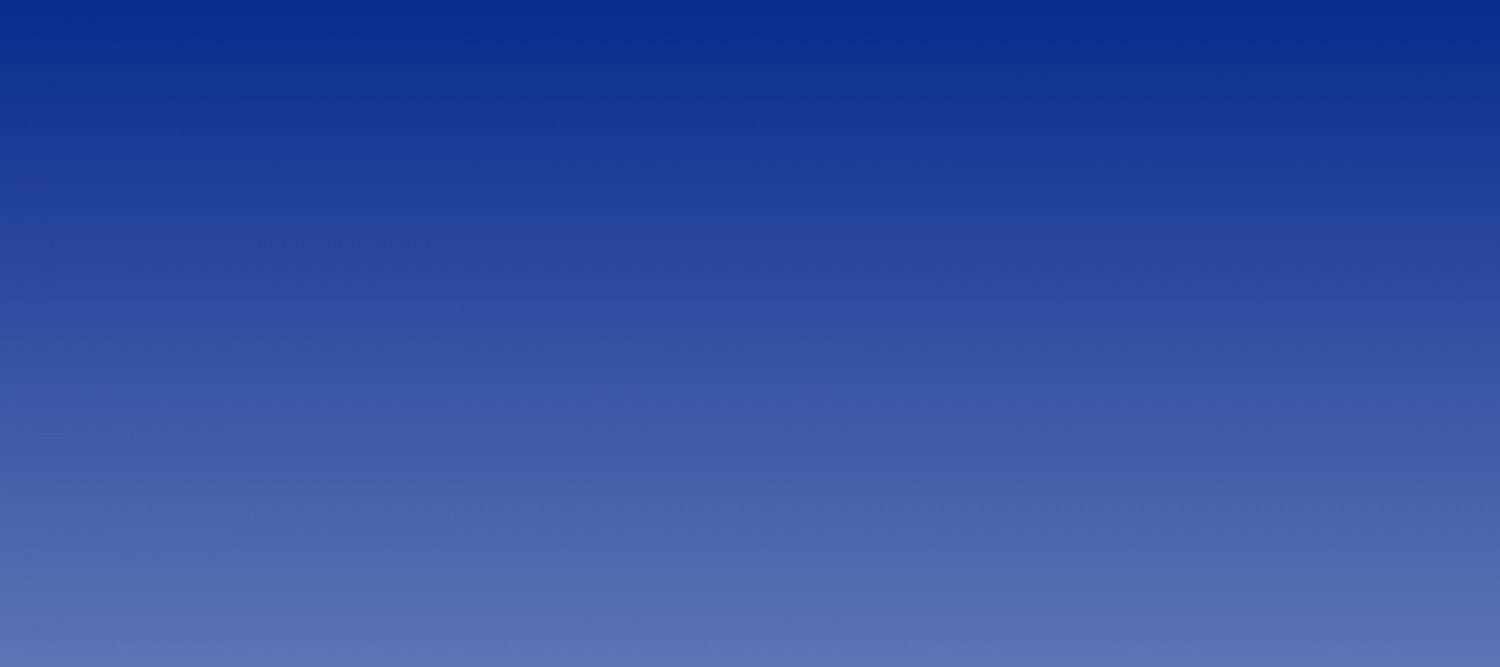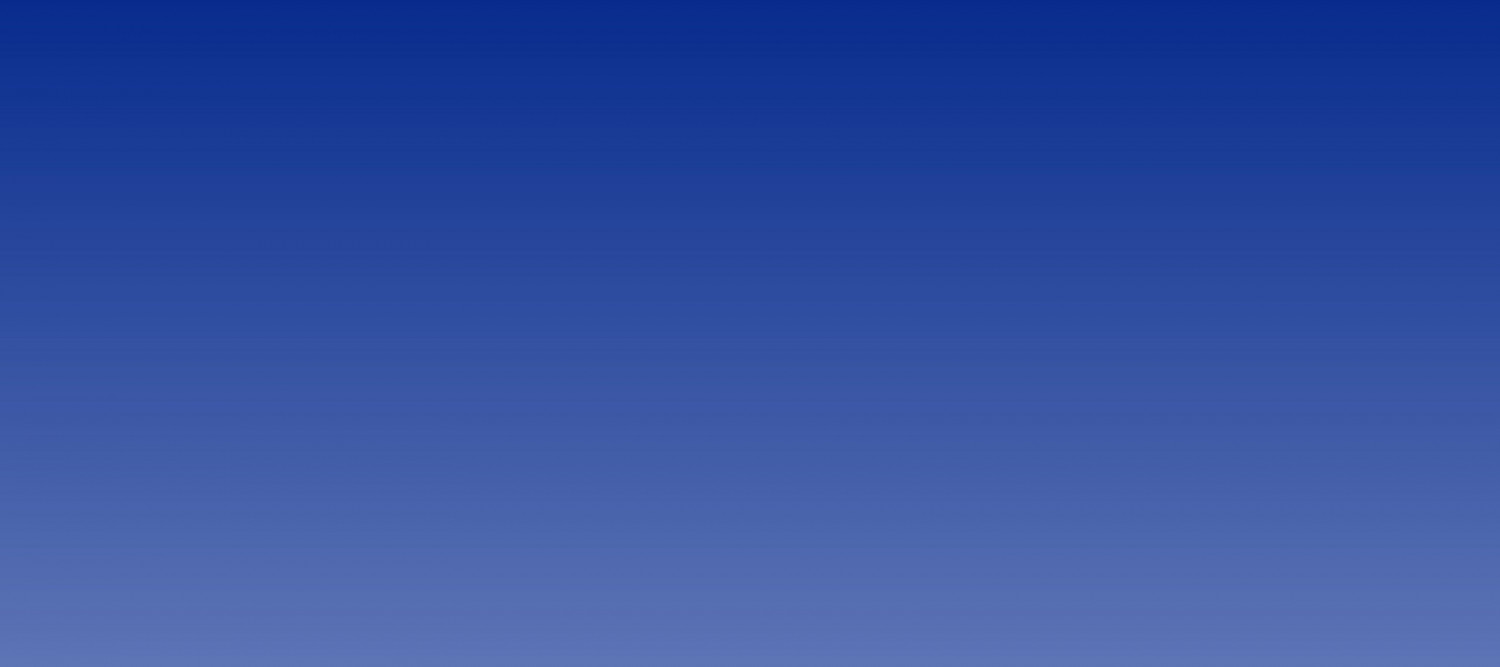Дизайнеры и фотографы используют пресеты Lightroom для обработки кадров и изображений в Photoshop. Вместо монотонного подбора настроек фотографии с использованием пресетов «обрабатываются» в один клик. Это экономит время и помогает создать уникальный и единый стиль.
Основные понятия: что такое пресеты и зачем они нужны в Lightroom
Lightroom — программа от Adobe для профессиональной обработки цифровых фотографий. Она совмещает функции каталогизатора (организовывать, хранить и управлять коллекцией снимков), редактора изображений и инструмента для публикации.
Пресет (от англ. «preset» — предустановка) — в Lightroom это набор сохраненных заранее настроенных параметров обработки фотографий. Их применение значительно ускоряет ретушь и редактирование снимков.
5 примеров использования пресетов Lightroom
Пресеты Lightroom экономят время обработки фотографий, повышают эффективность и дают возможность для творческих экспериментов. Такой инструмент используют для:
-
Создания фирменного стиля. Сочетание настроек баланса белого, контрастности, насыщенности и резкости. Применение пресетов сохранит единый визуальный стиль фотографий, что ценно для коммерческих проектов или оформления портфолио.
-
Обработки серий фотографий. Если снимки сделаны при одинаковых условиях освещения, настройках камеры, то с помощью пресетов за несколько минут сможете обработать все фотографии.
-
Упрощения обработки RAW-файлов. Снимки такого формата содержат максимальное количество информации с датчика фотокамеры, поэтому занимают много места на диске. Для их хранения и обработки нужен мощный компьютер и внешний накопитель. Некоторые программы и вовсе не поддерживают RAW-файлы. Lightroom — исключение. Пресеты быстро обработают RAW-файлы, не ухудшая качество изображения.
-
Создания мудбордов. Единый визуальный стиль в мудборде дизайнерам эффективнее презентовать проект — продуманная концепция воспринимается легко, целостно.
-
Создания сезонных или тематических дизайнов. Используя пресеты с тематическими цветами и эффектами, создают атмосферные дизайны.
Пресеты для Lightroom для дальнейшего использования легко найти — в социальных сетях, на тематических сайтах и форумах, самые простые есть в самой программе.
Подготовка изображения в Photoshop для создания пресета
Пресеты для Lightroom обычно не создают в Photoshop, но технические возможности для этого есть.
Важно помнить, работать проще с композиционно целыми фотографиями хорошего качества. Ни одна коррекция или пресет не сделают из плохого кадра идеальный результат.
Перед созданием пресета рекомендуем подготовить изображение в Photoshop.
Выполняют цветокоррекцию в любом из цветовых режимов, но чаще всего в RGB, а в CMYK при необходимости переводят после — при предпечатной подготовке.
Изображение в режиме RGB состоит из трех цветовых каналов — красный, зеленый и синий. Каждый пиксель на экране состоит из миниатюрных красных, зеленых и синих ячеек, которые светятся с разной интенсивностью. Смешивание этих цветов и создает изображение.
Изображение режима CMYK — более простое. Здесь все цвета смешиваются как краски на палитре. Всего в CMYK четыре канала, то есть четыре краски: голубая, розовая, жёлтая и чёрная.
Чтобы проверить режим фотографии, перейдите в «Изображение» → «Режим».
При создании пресета важно, чтобы у изображения был фон помимо основного кадра. Он должен быть заблокирован.
Если его нет, перейдите в «Слои» → «Новый» → «Задний план из слоя».
Настройка цветокоррекции и тонирования в Photoshop
В основе цветокоррекции и тонирования — яркость, контрастность, баланс белого, экспозиция и черные точки, насыщенность, цветовой тон и сочность.
В Photoshop существуют три группы инструментов цветокоррекции:
- Автоматические — «Автотон», «Автоконтраст», «Автоматическая цветовая коррекция».
- Настраиваемые — «Яркость» и «Контрастность», «Тон» и «Насыщенность», «Красочность».
- Профессиональные — ручная коррекция в «Уровнях» и «Кривых».
Автоматические инструменты
Для использования автоматических инструментов знания Photoshop не нужны — по одному клику они сделают все сами.
- «Автоконтраст» — оценивает диапазон между самым тёмным и самым светлым участками снимка и автоматически меняет их соотношение.
- «Автотон» — одновременно корректирует контраст и цветовые оттенки. В этом случае акцент не на соотношении светлых и темных участков, а на работе с цветом.
- «Автоматическая цветовая коррекция» — эффект более мягкий и естественный, нежели при «Автотоне».
Настраиваемые инструменты
- «Яркость» и «Контрастность» — исправляют светлоту изображения. Первый инструмент отвечает за яркость, второй — за контраст. Чаще всего оба бегунка двигают вправо, увеличивая эффект.
Важно сохранить естественность результата.
- «Цветовой тон» и «Насыщенность» — регулируют цветовой баланс кадра. Тон изменяет значения всех цветовых оттенков на равные значения, насыщенность изменяет яркость и выразительность всех цветов.
По умолчанию инструмент корректирует все цвета снимка, но можно выбрать и один.
- «Красочность» (или «Сочность») — в большей степени подходит для обработки портретной фотографии, так как в первую очередь работает с холодными оттенками синего и зеленого диапазонов, наиболее близкие к тону человеческой кожи цвета остаются практически без изменений.
Профессиональные инструменты
С помощью инструментов «Уровни» и «Кривые» вручную скорректируйте гистограмму изображения в целом или в каждом канале.
Гистограмма показывает количество и распределение цвета в изображении и в каждом канале. Меняя гистограмму, меняете светлость и тона изображения.
- «Уровни» — инструмент открывается с гистограммой, отображающей распределение тонов на всём изображении.
На шкале «Входные значения» темный бегунок отвечает за количество черных пикселей на изображении. Чтобы сделать изображение темнее — двигайте ползунок вправо.
Светлый ползунок отражает количество белых пикселей. Чтобы сделать изображение светлее — двигайте влево.
Центральный ползунок влияет на соотношение темных и светлых тонов. Меняя его положение, делаете кадр светлее или темнее при этом, не изменяя количество абсолютно чёрных или белых участков.
Черно-белая шкала «Выходные значения» напрямую зависит от шкалы «Входных значений» (Input Levels). Значения на первой шкале отвечают за тот диапазон цвета, на который мы воздействуем, а соответствующие им ползунки на нижней задают оттенок.
Например, сдвинув вправо левый бегунок, отвечающий за черный цвет, изменим диапазон темно-серых цветов — все они станут черными в соответствии со значением нижнего ползунка. Сдвинув нижний ползунок вправо, присвоим диапазону серое значение — черного цвета на изображении не будет.
- «Каналы» — показывают плотность цвета на гистограмме — от полностью прозрачной до максимально плотной.
Выбрав определенный канал и меняя бегунки на двух уровнях, без дополнительного окрашивания, мы меняем цветовое соотношение.
- «Кривые» — профессиональный и наиболее сложных инструмент.
Через гистограмму проходит линия — график распределения значений яркости. Каждая точка на графике распределения значений яркости имеет две координаты: «Вход» по оси Х — диапазон воздействия, «Выход» по оси Y — значения диапазона.
Крайняя левая точка – соотносится с темными оттенками. При сдвиге вправо изображение становится темнее.
Крайняя правая точка – соотносится со светлыми оттенками. Изображение станет светлее, если сдвинуть бегунок влево.
Изображение сделаем контрастнее, если сдвинем бегунки друг к другу.
На графике можно поставить дополнительную точку и менять ее положение, увеличивая количество темных или светлых пикселей.
Цветовую коррекцию с помощью «Кривых» проводят в режиме «Каналов», меняя плотность цвета на разных уровнях кадра (светлые, средние и темные тона).
Сохранение настроек цветокоррекции в виде LUT в Photoshop
LUT или Look-Up Table — цветовая таблица или цветовая карта, которая преобразовывает цвета изображения.Таблица анализирует код цвета и выводит соответствующее значение. Инструмент используют, чтобы создавать и сохранять цветовые шкалы, формируя уникальный стиль.
Чтобы в фотошопе сохранить настройки, работайте с цветокоррекцией на отдельных слоях.
1. В «Слоях» выберите режим регулировки.
2. Каждый из выбранных инструментов создаст новый слой.
Для примера мы подкорректировали яркость, контрастность и изменили баланс цветов с помощью «Кривых».
3. Зажав клавишу Shift, выделите все корректирующие слои и нажмите Ctrl+G — создадите группу слоев.
4. Выделите все корректирующие слои и выберите в строке меню «Файл» → «Экспортировать» → «Таблицы поиска цвета…».
5. Оставьте значение точки сетки «Среднее», формат выберите только CUBE.
6. Дайте LUT название и выберите место сохранения.
Конвертация LUT в формат, совместимый с Lightroom
Пресет — не самостоятельный файл, его нельзя открыть, как картинку. Файл работает только в приложении Lightroom или Camera RAW в Photoshop. Поэтому у пресета особое разрешение: .lrtemplate (более старый формат), .xmp (более новый) и .dng
Созданный в Photoshop LUT можно конвертировать и через онлайн-сервисы. Например, Vertopal.
- Загружаете файл формата .cube.
- Выбираете нужный для конвертации формат.
- Кликаете на кнопку «Продолжить» → «Конвертировать».
- После обработки файла, нажмите «Скачать».
Другой способ конвертировать cube-файл через фильтр Photoshop — Camera RAW.
- Откройте cube-файла в Photoshop.
- Перейдите в «Фильтр» → «Фильтр Camera RAW…».
- Кликните на иконку «Дополнительные настройки» → «Создать стиль».
- Выберите место для файла, введите название, нажмите «Сохранить».
Файл сохранится в формате .xmp.
Создание пресета в Lightroom на основе LUT
Для создания пресета полученный файл необходимо импортировать в приложение.
1. Открываем в Lightroom фотографию, к которой будут применен пресет.
2. Переходим в раздел «Обработка» → «Пресеты» или «Стили».
Если не созданы «Пользовательские стили», нажмите на «+» и создайте первый свой стиль — появится группа «Пресеты пользователя» или «Пользовательские стили».
3. Нажмите правой кнопкой мыши на группу «Пользовательские стили» → «Импорт» и выберите созданный пресет.
4. Выбираем созданный пресет и нажимаем «Импортировать».
5. Пресет появится в разделе «Пресеты пользователя». Чтобы применить — кликните по нему. В верхней шкале можно регулировать интенсивность применения пресета.
Теперь пресет можно применять к любой фотографии, добавив индивидуальные коррективы.
Тонкая настройка пресета в Lightroom
Созданный ранее пресет усовершенствуйте непосредственно в Lightroom, точечно внося корректировки для конкретных изображений.
Панель «Настройки» расположена в правой части рабочего экрана и содержит такие же параметры, как в Фотошопе: от гистограммы и цветовой коррекции до точечного изменения нужного оттенка.
Например, инструмент «Смешение цветов» меняет оттенки с помощью насыщенности, яркости.
Экспорт пресета для дальнейшего использования
Сохраните пресет, экспортируя его в файле формата .lrtemplate — будут поддерживаться в любой версии программы Lightroom.
- Перейдите к верхней панели → «Файл» → «Экспорт со стилем» → выберите формат, подходящий формат.
- Выберите папку, в которую хотите сохранить файл и введите имя файла.
- Нажмите кнопку «Сохранить».
Для сохранения готового изображения:
- В этом же меню выберите «Экспорт».
- Выберите место сохранения.
- Нажмите кнопку «Экспорт».
Советы по организации и управлению пресетами в Lightroom
- Создайте систему категорий:
• Разделите пресеты на категории по назначению, стилю, цвету, настроению или другим критериям.
• Используйте папки и подпапки. - Используйте ключевые слова:
• Названия категорий должны быть краткими и понятными.
• Добавьте ключевые слова, которые описывают назначение, стиль, цвет, настроение или другие характеристики пресета. - Используйте коллекции для определенных проектов или клиентов.
Это позволит вам быстро найти все пресеты и не теряться среди стилей. - Регулярно обновляйте свою библиотеку пресетов:
• Удаляйте пресеты, которые больше не используете.
• Следите за новыми пресетами, которые публикуют другие пользователи.
Распространение и продажа пресетов для Lightroom
Существует несколько способов распространения и продажи пресетов для Lightroom:
- Онлайн-платформы — PresetPro, FilterGrade, Etsy или CreativeMarket, где пользуются спросом hand-made товары и цифровые продукты.
- Социальные сети — распространяйте пресеты через профильные группы, каналы и профили в социальных сетях. Вы можете создать страницу или группу, посвященную вашим пресетам, и продвигать её через социальные сети.
- Собственный сайт или блог — на примере оформления собственных фотографий и изображений покажите работы и область применения. Не забывайте про маркетинговые приемы: рекламируйте пресеты, показывайте кадры до и после, настраивайте таргет.
- Партнерские программы — платформы FilterGrade и PresetPro выплачивают комиссию с каждой продажи пресета.
Пресеты Lightroom — мощный инструмент, который экономит время дизайнерам и фотографам при создании единого стиля обработки изображений и достижения уникальных результатов.
Прочитав нашу статью, вы сможете самостоятельно создавать пресеты для Lightroom в Фотошопе, подбирая настройки под свои нужды и предпочтения.