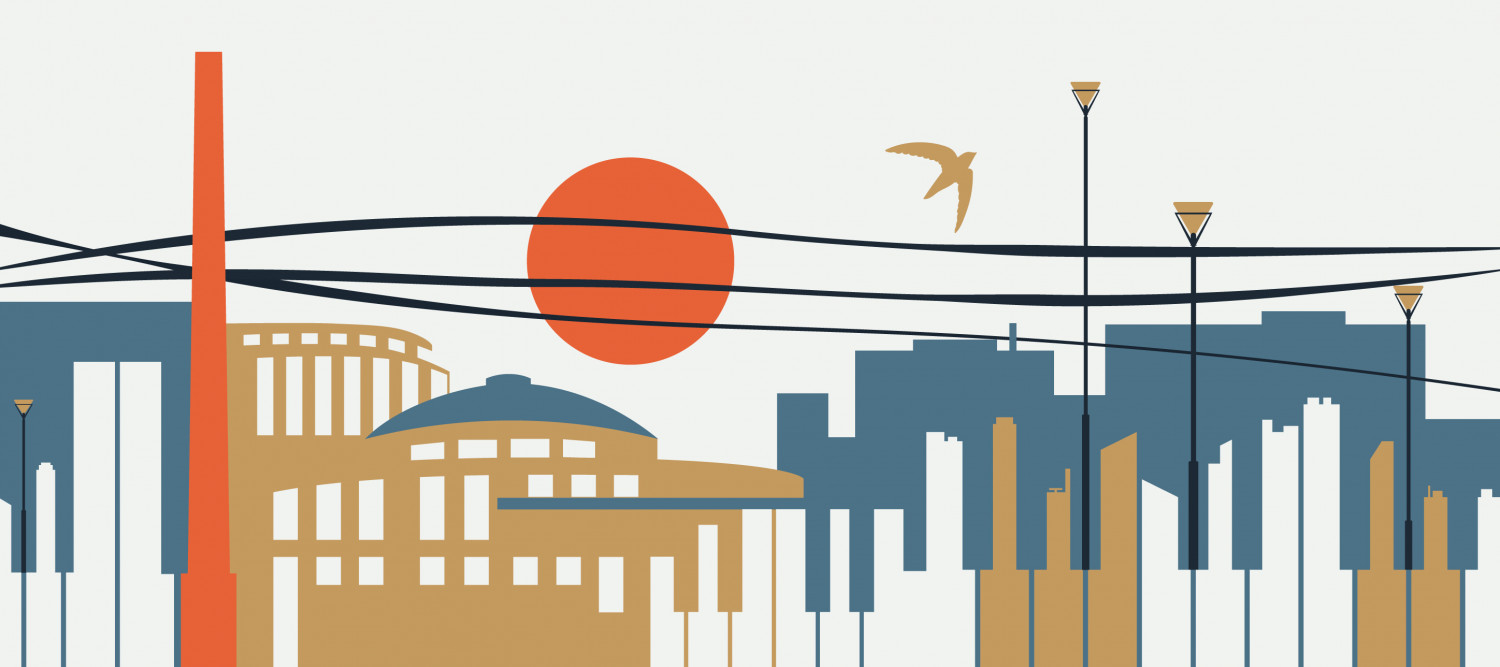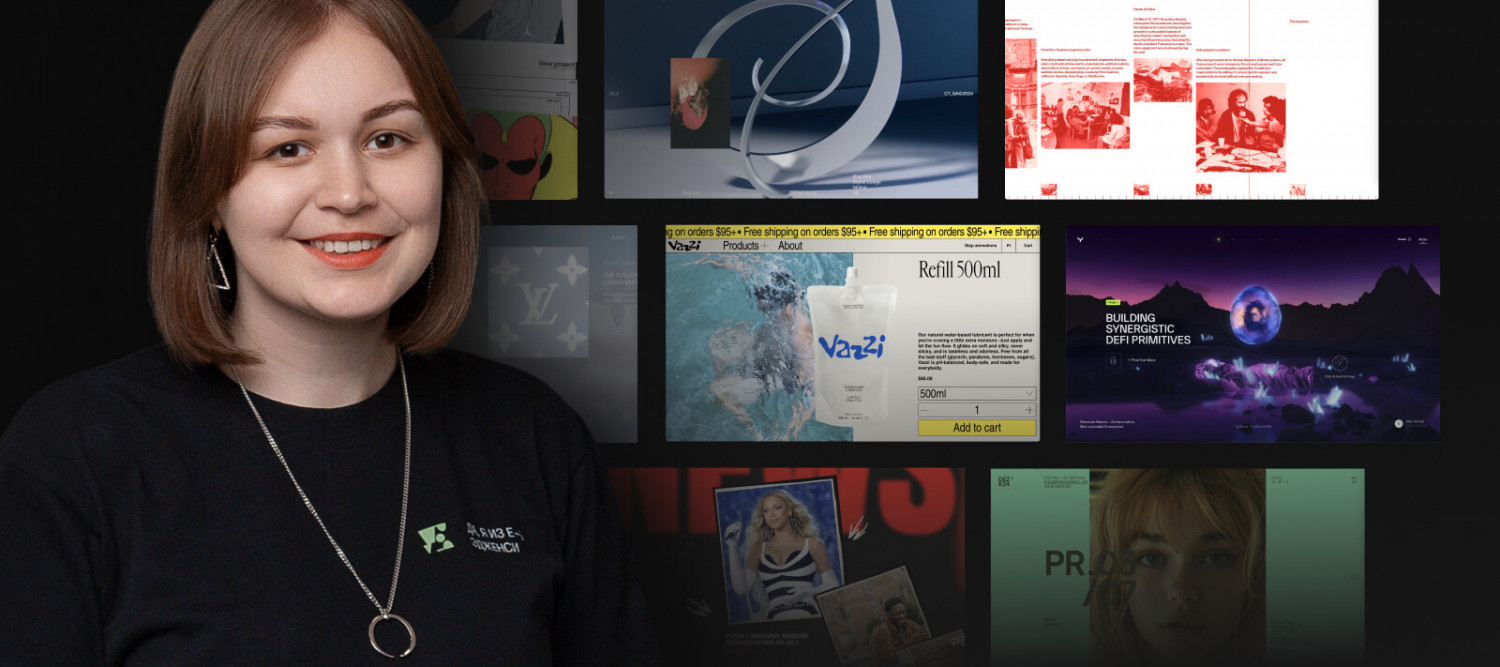Создать гифку в фотошопе не так трудно, как кажется. В этой статье пошагово рассмотрим как создавать покадровую анимацию и GIF из видео в Photoshop, а также расскажем о плагинах для работы с анимацией.
Создание анимационной гифки в Photoshop
Шаг 1: Подготовка
Перед началом работы с анимацией нужно настроить рабочее пространство.
- Перейдите в меню "Окно" в верхней части экрана.
- В списке найдите и выберите "Временная шкала".
- Убедитесь, что панели "Слои" и "Инструменты" также открыты.
Шаг 2: Создание слоев для анимации
Слои — основа создания анимации в Photoshop. Каждый слой – один кадр анимации. Вот как создать слои:
- Перейдите на панель "Слои".
- Нажмите на иконку создания нового слоя в нижней части панели (иконка выглядит как лист с загнутым углом).
- Выберите инструмент "Кисть" на панели "Инструменты", чтобы нарисовать изображения на каждом слое. Если изображения подготовлены, вставьте их на каждый слой. Для этого используйте меню "Файл" -> "Поместить встроенный" или перетащите изображение в рабочую область.
- Повторите шаги создания и редактирования для каждого слоя, который будет отдельным кадром анимации. Убедитесь, что слои не повторяются и расположены в правильном порядке.
Шаг 3: Настройка временной шкалы
Временная шкала (timeline) управляет последовательностью и временем показа каждого кадра. Как с ней работать:
- На панели "Временная шкала" нажмите кнопку "Создать кадровую анимацию". Вы увидите первый кадр анимации.
- Внизу панели "Временная шкала" нажмите на кнопку "Создать новый кадр".
- Переключитесь на следующий слой в панели "Слои" и включите видимость только этого слоя. Каждый кадр соответствует одному слою.
Шаг 4: Настройка продолжительности кадров
1. Установка времени показа для каждого кадра:
- Щелкните под кадром на панели "Временная шкала".
- Выберите нужное значение времени из меню. Можно выбрать предустановленные значения (например, 0.1 секунды, 0.5 секунды) или ввести собственное.
2. Настройка разного времени для кадров:
- Повторите установку времени для каждого кадра, если хотите создать эффект ускорения или замедления в анимации.
Шаг 5: Добавление переходов и эффектов
Для придания анимации профессионального вида добавьте переходы и эффекты.
1. Применение эффектов к слоям:
- Выберите слой на панели "Слои".
- Примените нужные эффекты с помощью меню "Фильтр" или панели "Свойства". Например, добавьте размытие, измените прозрачность или примените другие фильтры.
2. Использование функции "Tween":
- На панели "Временная шкала" выберите два кадра, между которыми хотите создать плавный переход.
- Нажмите на кнопку "Tween" (маленькие квадратики, соединенные линией) и настройте параметры создания промежуточных кадров. Эта функция автоматически создаст плавные переходы между двумя выбранными кадрами.
Шаг 6: Предварительный просмотр анимации
- На панели "Временная шкала" нажмите кнопку воспроизведения.
- Внимательно посмотрите как выглядит анимация. Обратите внимание на плавность переходов и очерёдность кадров.
- Если что-то не устраивает, вернитесь к соответствующим кадрам и слоям для внесения изменений.
Шаг 7: Экспорт в формате GIF
Экспорт анимации в формате GIF сохранит её для использования в интернете и на разных устройствах.
- Перейдите в меню "Файл" и выберите "Экспортировать" -> "Сохранить для Web (устаревшее)". Это откроет окно настроек экспорта.
- В открывшемся окне выберите формат GIF в верхнем правом углу.
- Настройте параметры сжатия и цвета. Обычно для веб-использования рекомендуется использовать 256 цветов и оптимизированное сжатие. Убедитесь, что установлен флажок "Анимация" в правом нижнем углу окна.
- Просмотрите анимацию в окне предварительного просмотра. Нажмите "Сохранить".
Как сделать гифку из видео в Photoshop
Шаг 1: Подготовка видео
Импортируйте видео в программу: перейдите в меню “Файл” -> “Импортировать” -> “Видео кадры в слои”. Выберите нужный файл.
Шаг 2: Настройка параметров импорта
- Выберите диапазон кадров: в открывшемся окне выберите “С начала до конца”, если хотите импортировать видео целиком. Либо “Только выбранный диапазон” и установите маркеры, чтобы выбрать конкретный отрезок видео.
- Оптимизация количества кадров: установите флажок “Ограничить каждый __ кадр”, чтобы уменьшить количество импортируемых кадров и тем самым уменьшить размер будущего GIF.
Шаг 3: Настройка анимации
- Откройте панель “Timeline” (Шкала времени): перейдите в меню “Окно” -> “Шкала времени”, чтобы открыть панель анимации.
- Проверьте слои: убедитесь, что все импортированные кадры видео отобразились в виде слоев в панели “Слои”.
Шаг 4: Создание GIF
- Создайте кадры анимации: в панели “Временная шкала” нажмите на значок меню в правом верхнем углу и выберите “Создать кадры из слоев”.
- Настройте время показа кадров: выделите все кадры на шкале времени (Ctrl + клик на каждом кадре) и установите время показа каждого кадра (например, 0.1 сек) через меню под кадром.
Шаг 5: Сохранение GIF
- Экспортируйте анимацию как GIF: перейдите в меню “Файл” -> “Экспортировать” -> “Сохранить для Web (устаревший)”. В открывшемся окне выберите формат GIF.
- Настройте параметры экспорта: убедитесь, что “Опция зацикливания” установлена на “Всегда”, если хотите, чтобы GIF повторялся бесконечно. Нажмите "Сохранить".
Полезные плагины для анимации в Photoshop
1. AnimDessin – плагин добавляет панель инструментов для анимационных задач.
- Упрощенное управление кадрами и слоями.
- Быстрое создание ключевых кадров.
- Настройка времени показа кадров.
- Поддержка луковой шкуры (Onion Skinning), т.е. функции создания плавных переходов между кадрами.
2. Animators Toolbar Pro — плагин с большим набором инструментов для анимации.
- Управление кадрами и слоями.
- Поддержка луковой шкуры (Onion Skinning).
- Инструменты для редактирования и воспроизведения анимации.
- Создание и настройка циклов анимации.
- Поддержка экспортирования в разные форматы.
3. Timeline Enhancer — плагин, улучшающий панель временной шкалы Photoshop, добавляя новые функции.
- Улучшенное управление кадрами.
- Дополнительные настройки времени показа.
- Инструменты для создания плавных переходов между кадрами.
- Работа со сложными анимационными проектами.
4. Keyframe Caddy — плагин для работы с ключевыми кадрами.
- Удобная панель для создания и редактирования ключевых кадров.
- Быстрый доступ к настройкам каждого кадра.
- Поддержка луковой шкуры (Onion Skinning).
- Синхронизация с другими инструментами для анимации.
5. Onion Skin Helper — плагин, который добавляет в Photoshop поддержку луковой шкуры (Onion Skinning) для создания плавных переходов между кадрами.
- Визуализация предыдущих и следующих кадров.
- Настройка прозрачности для контроля над переходами.
- Интуитивно понятный интерфейс.
6. WebPShop — плагин для работы с форматом WebP, который поддерживает анимацию.
- Поддержка импорта и экспорта анимационных файлов в формате WebP.
- Настройка параметров сжатия и качества.
- Совместимость с другими анимационными инструментами Photoshop.