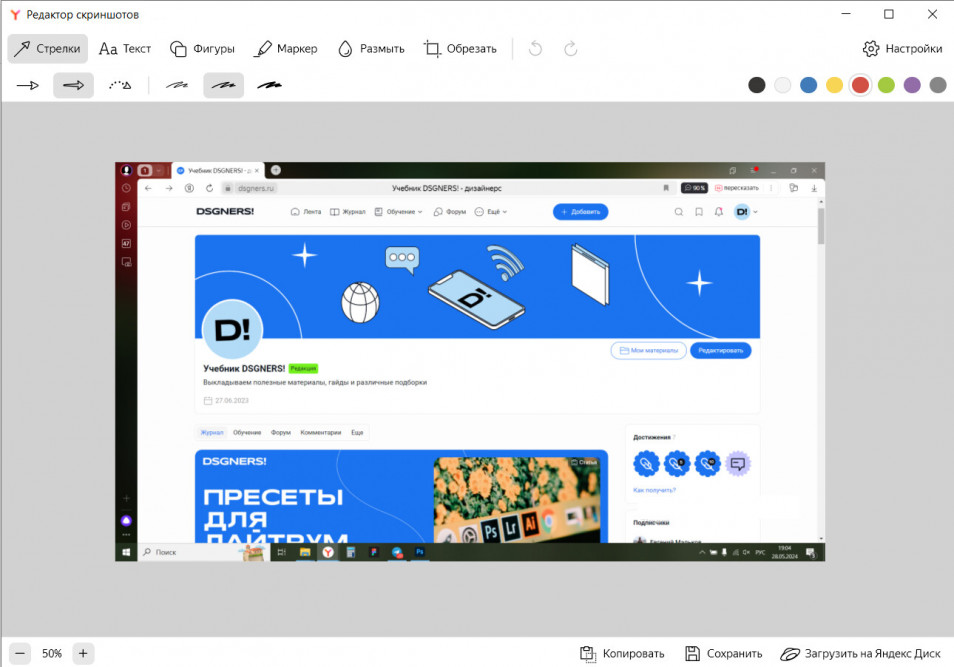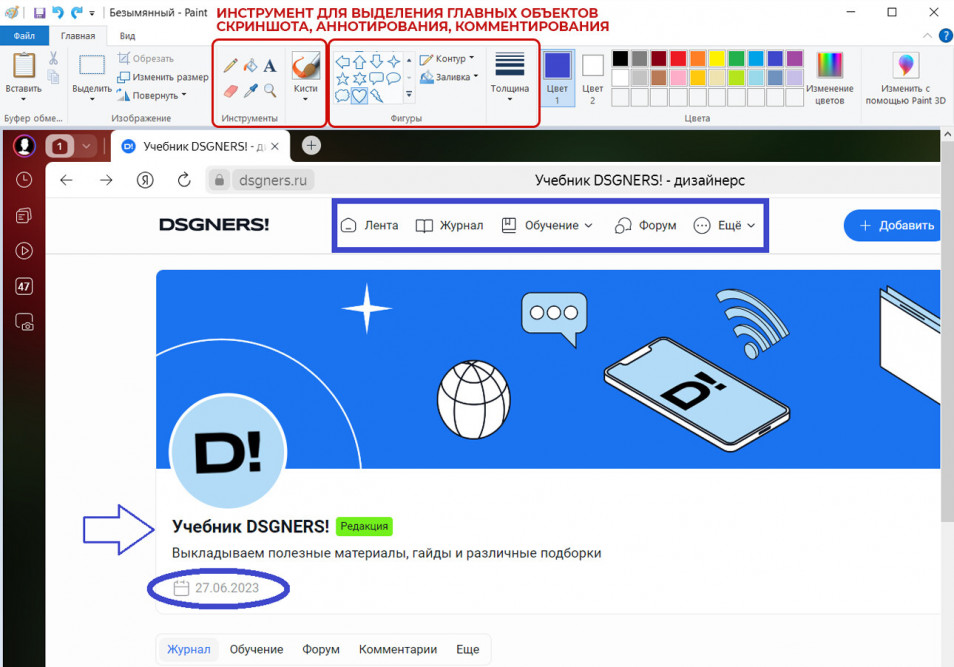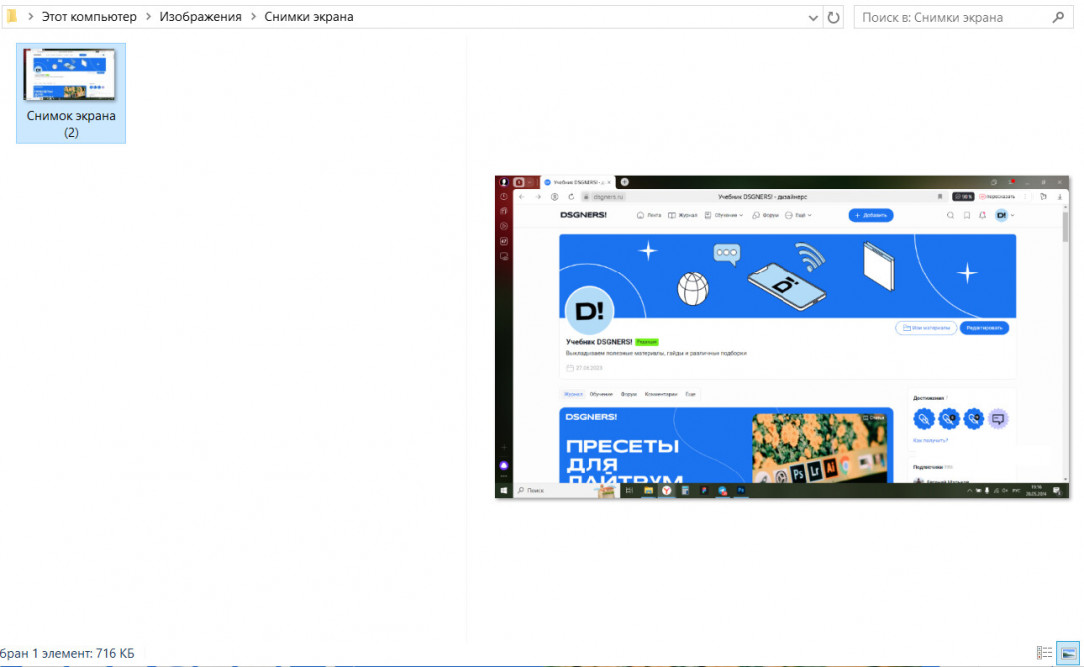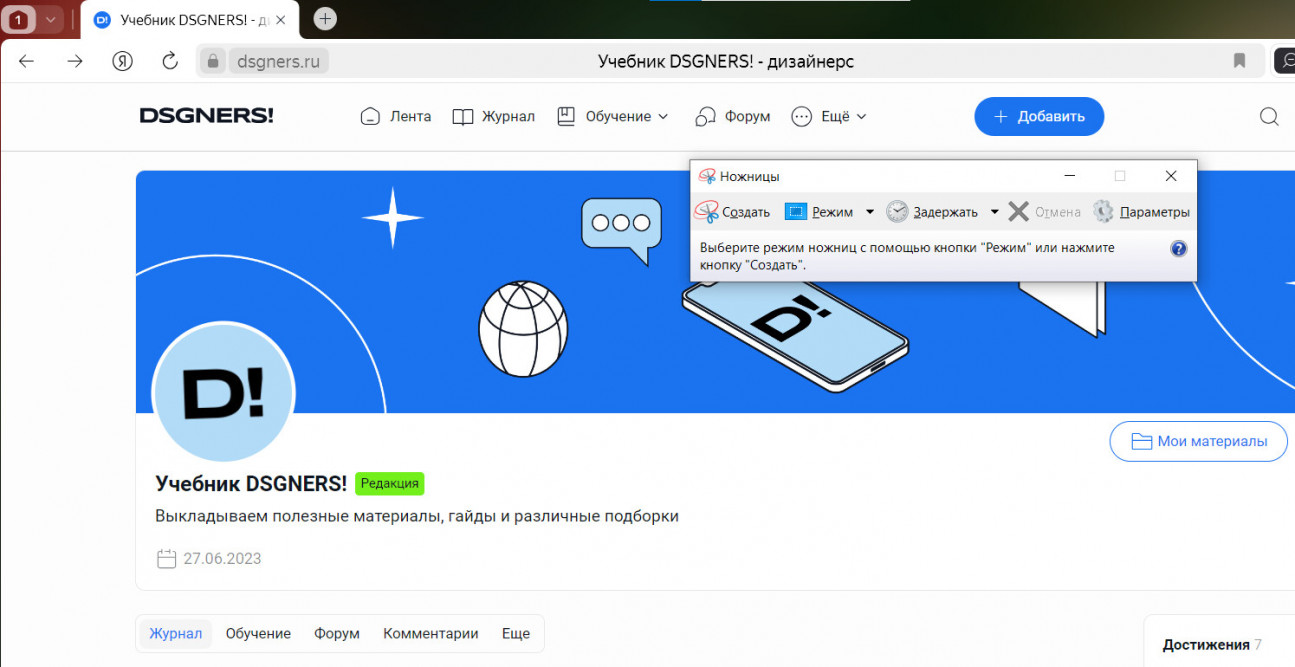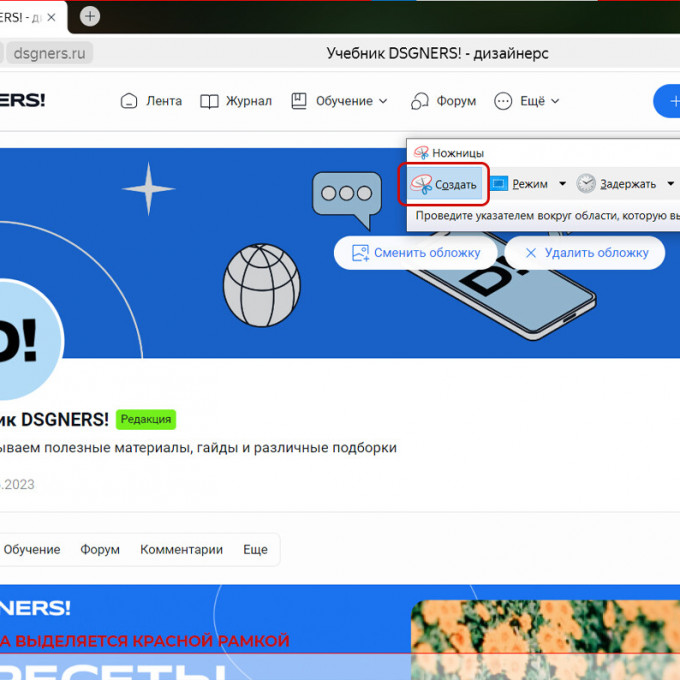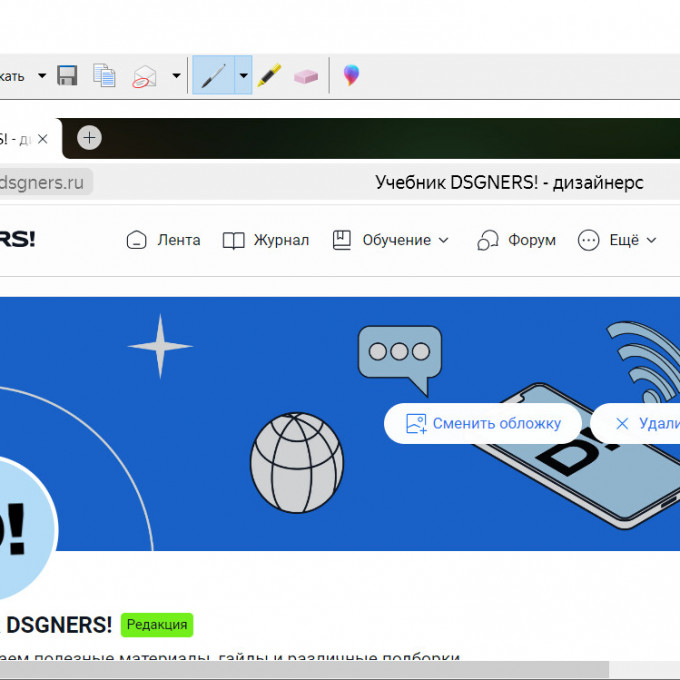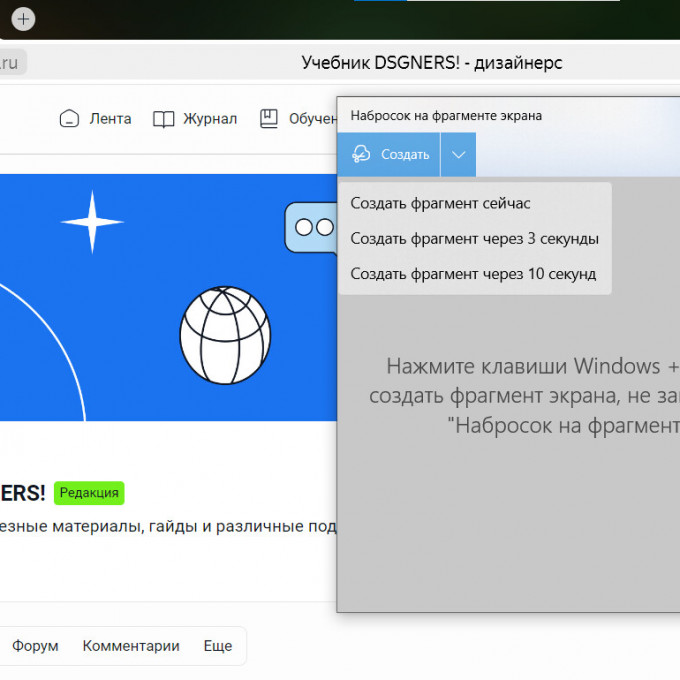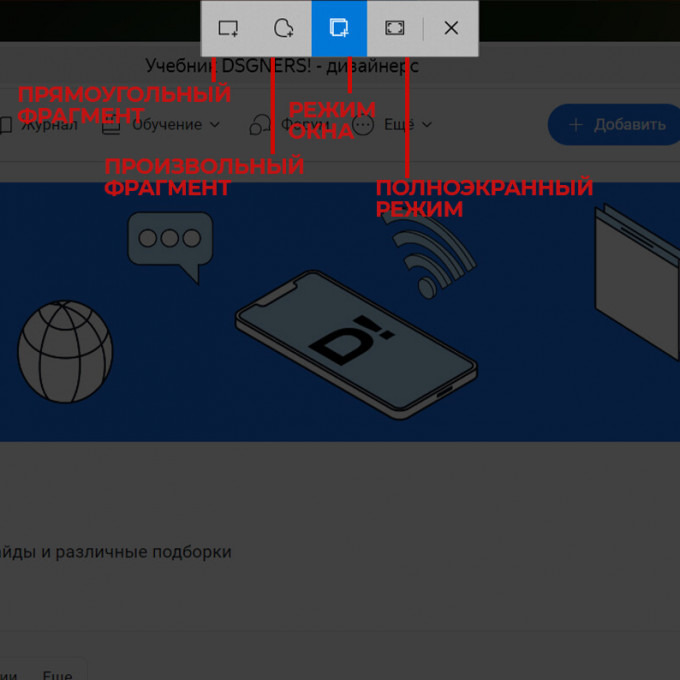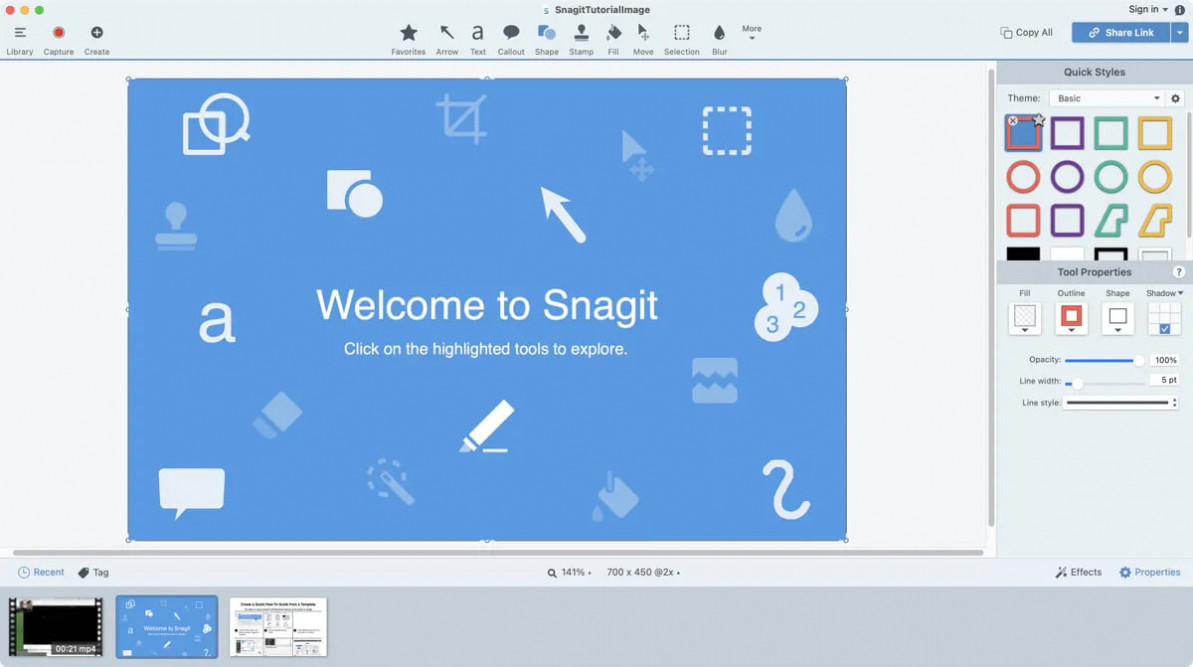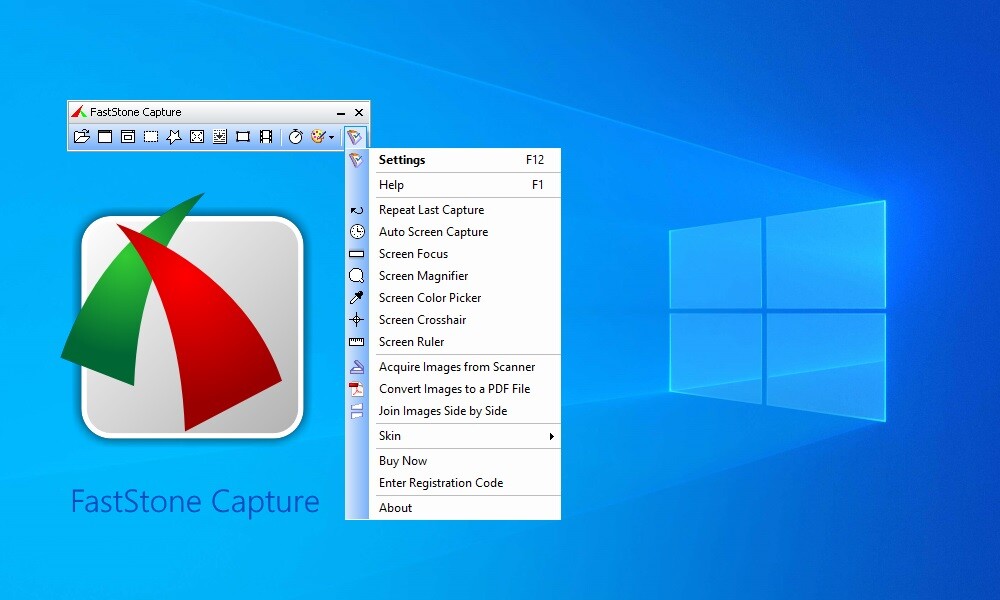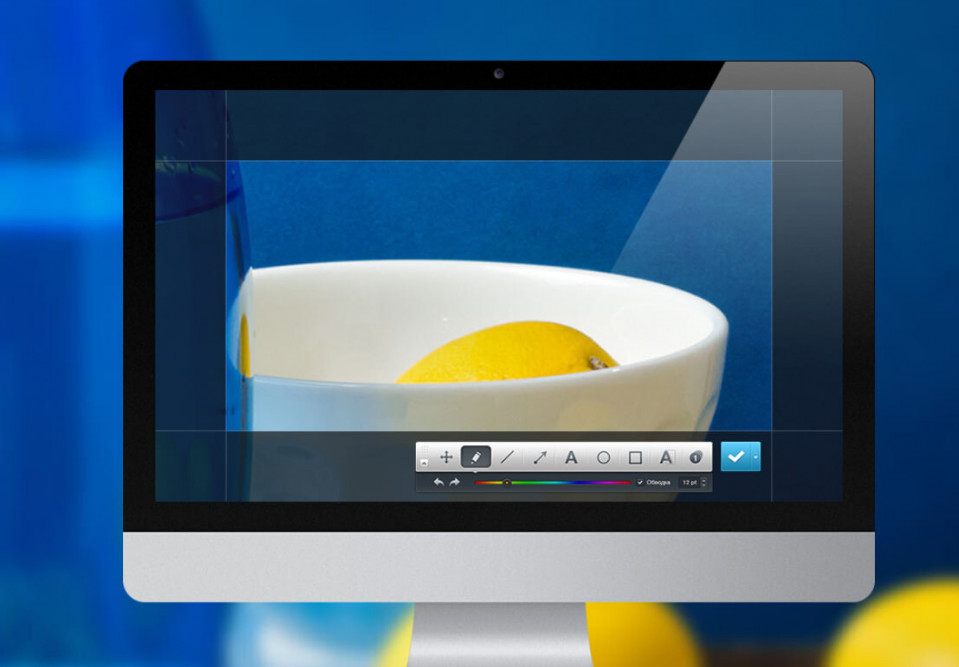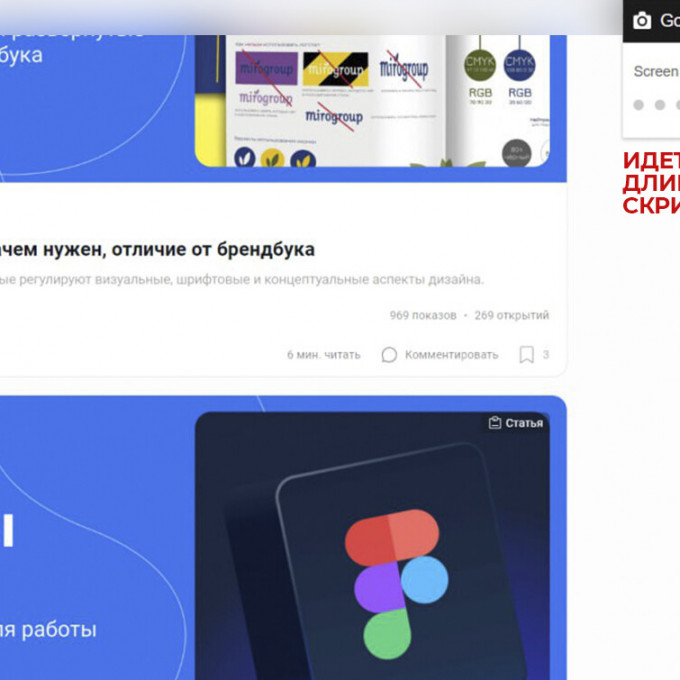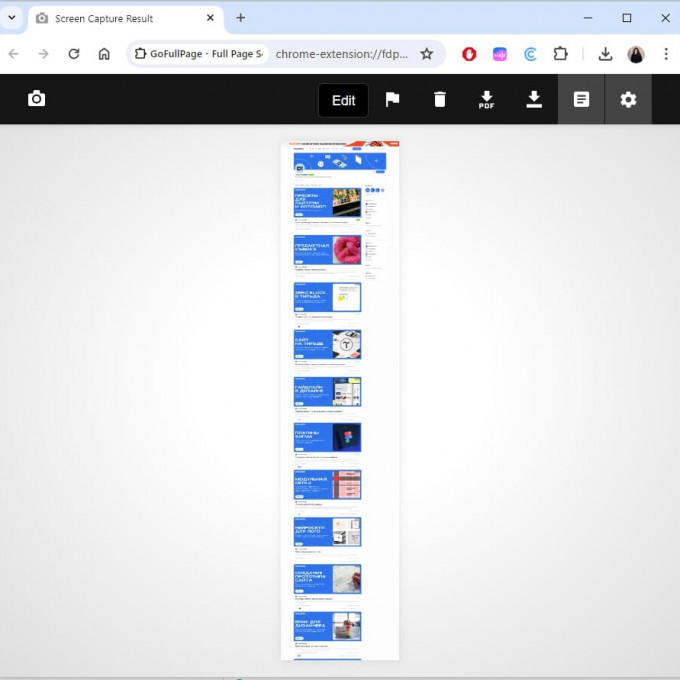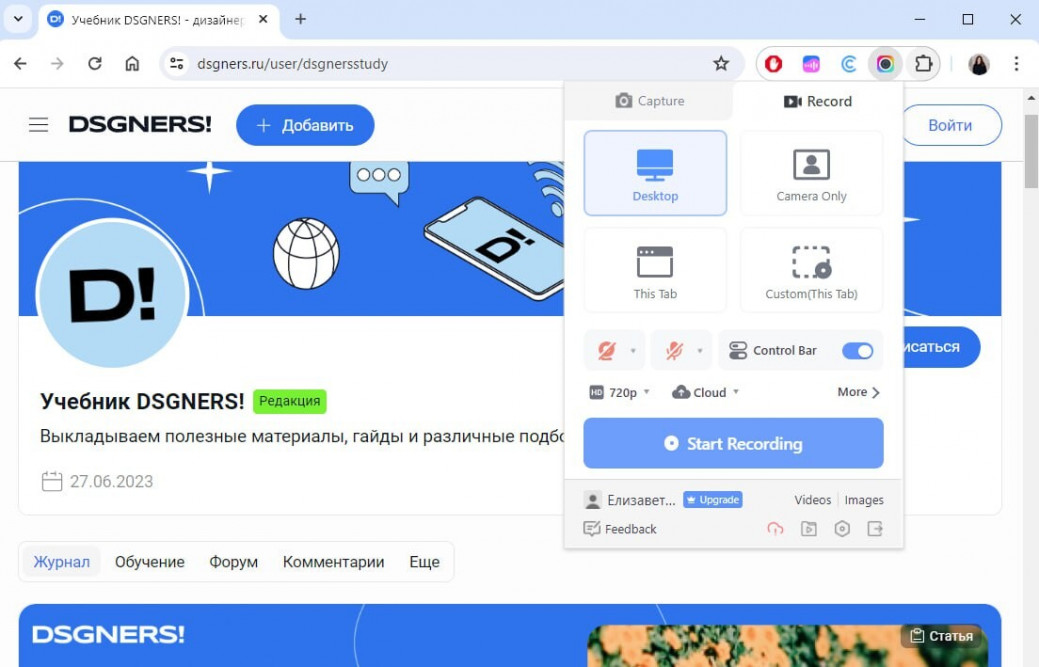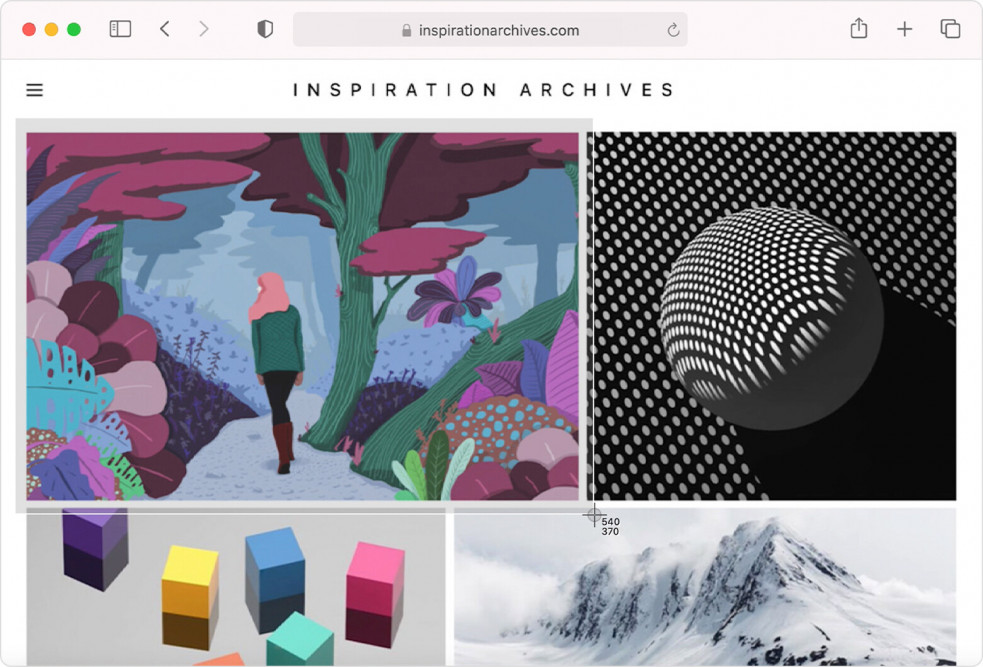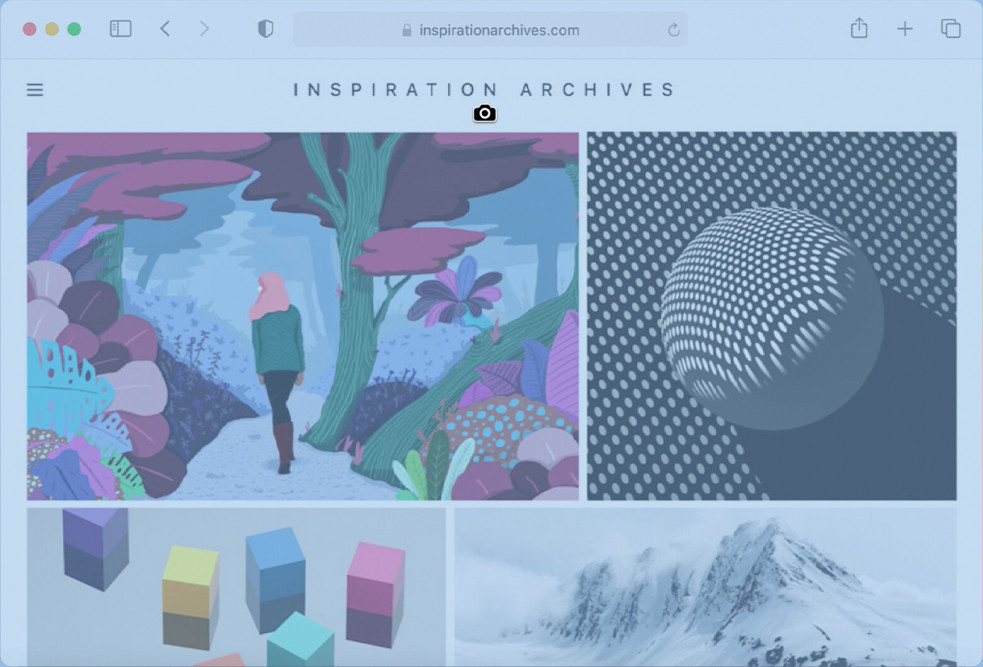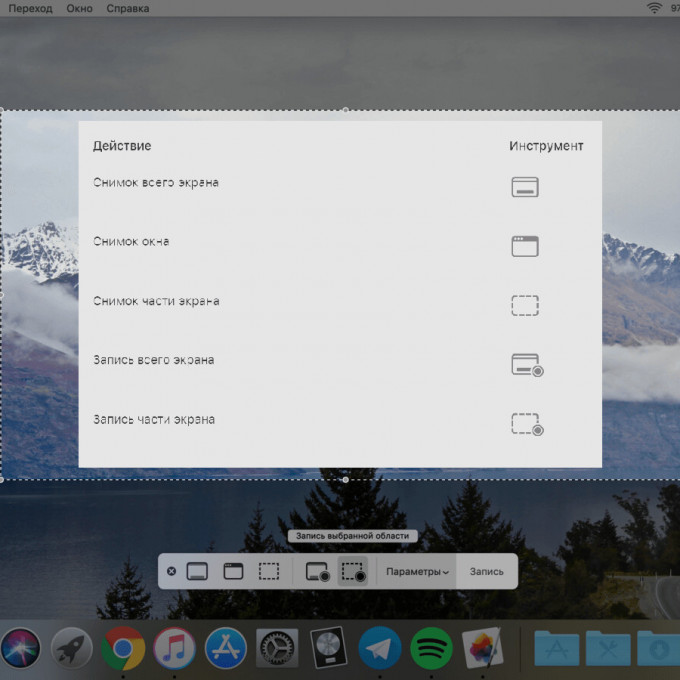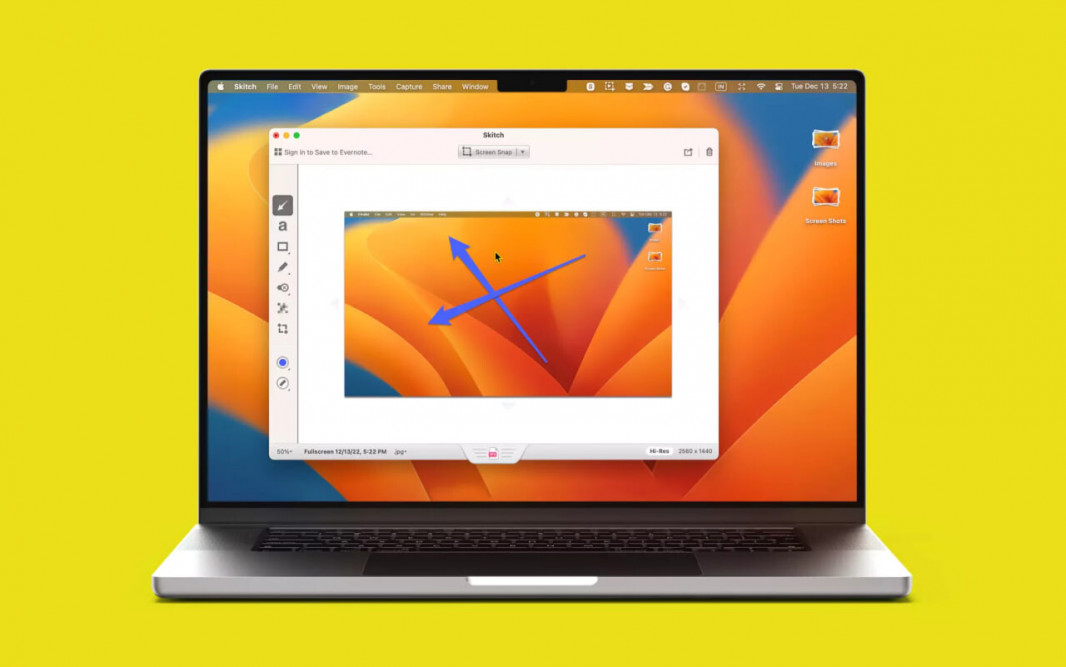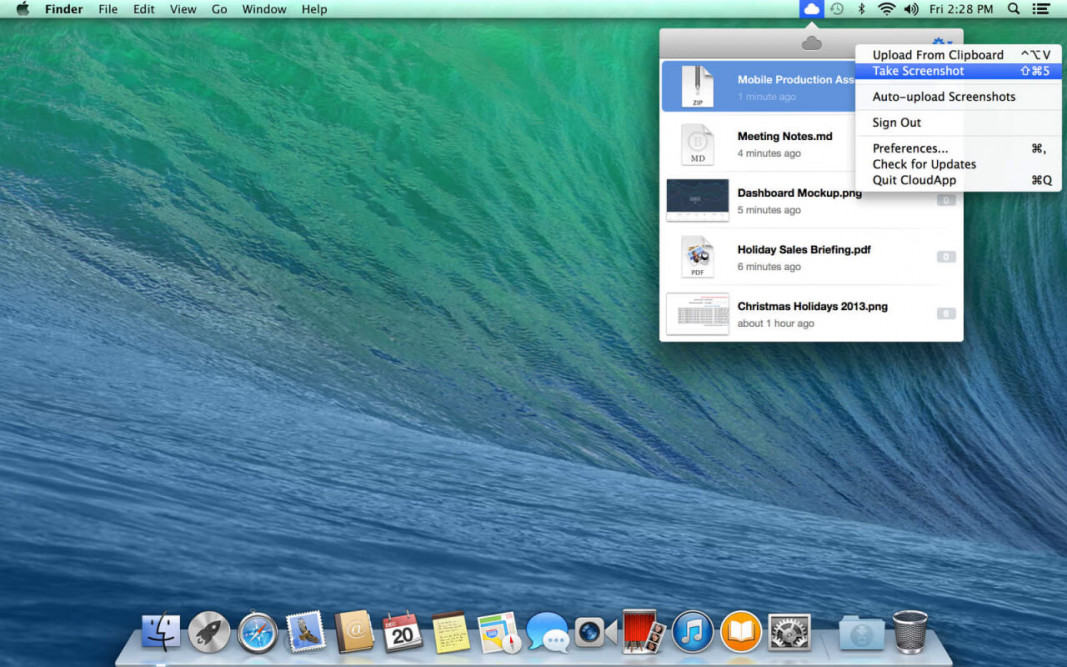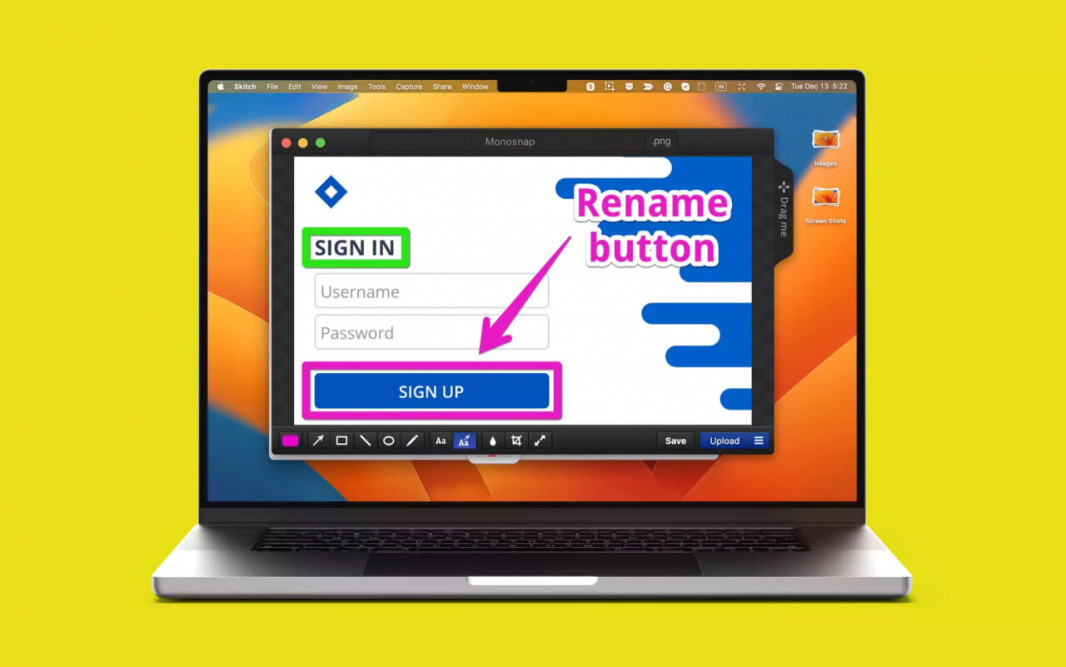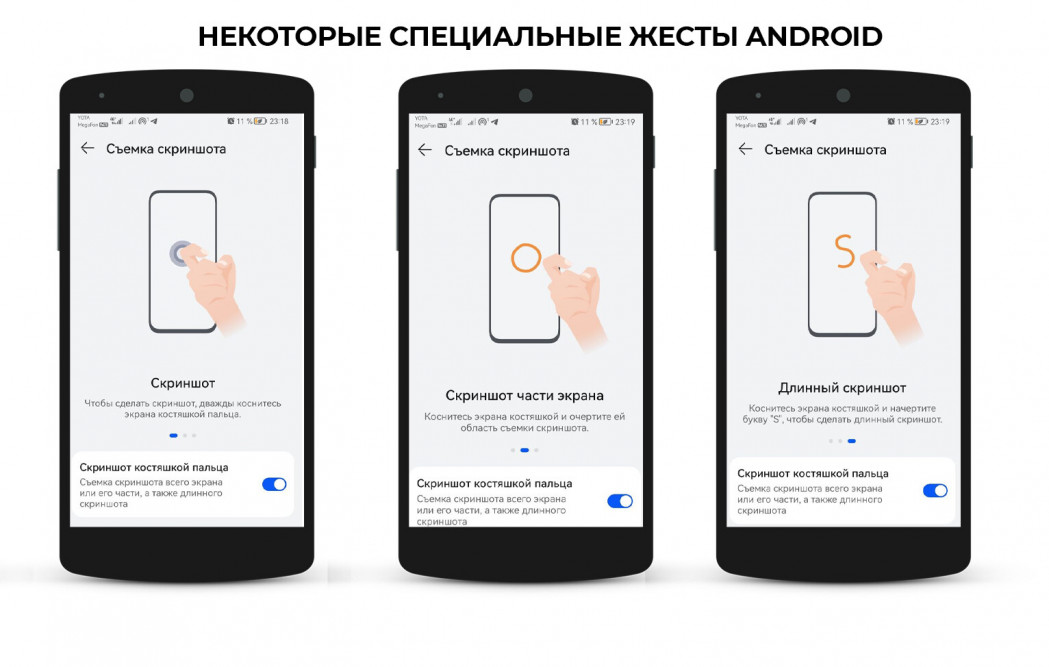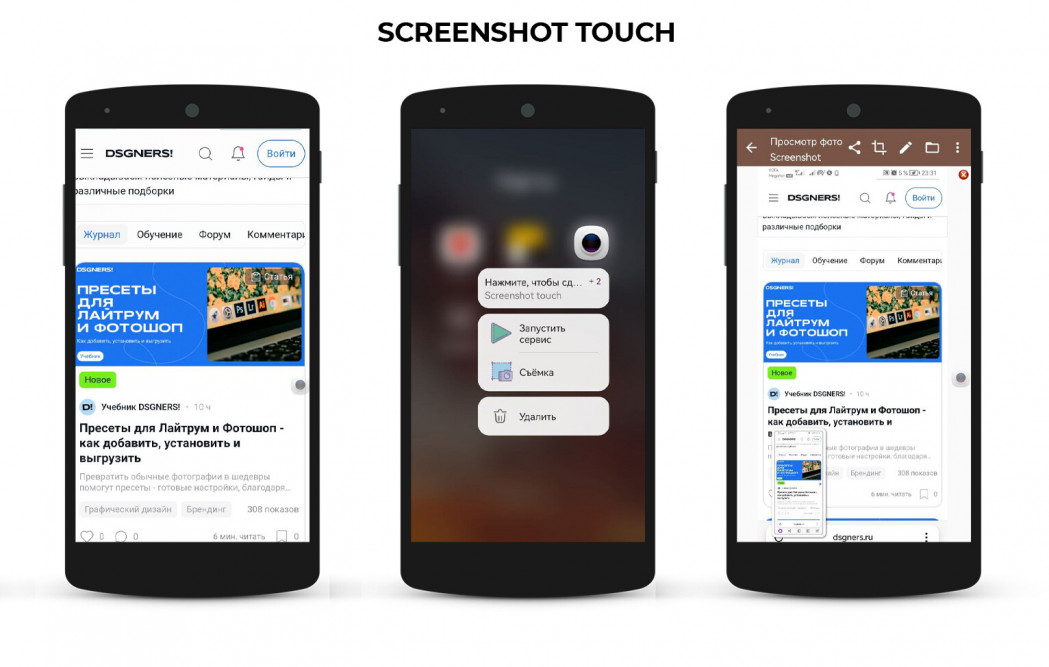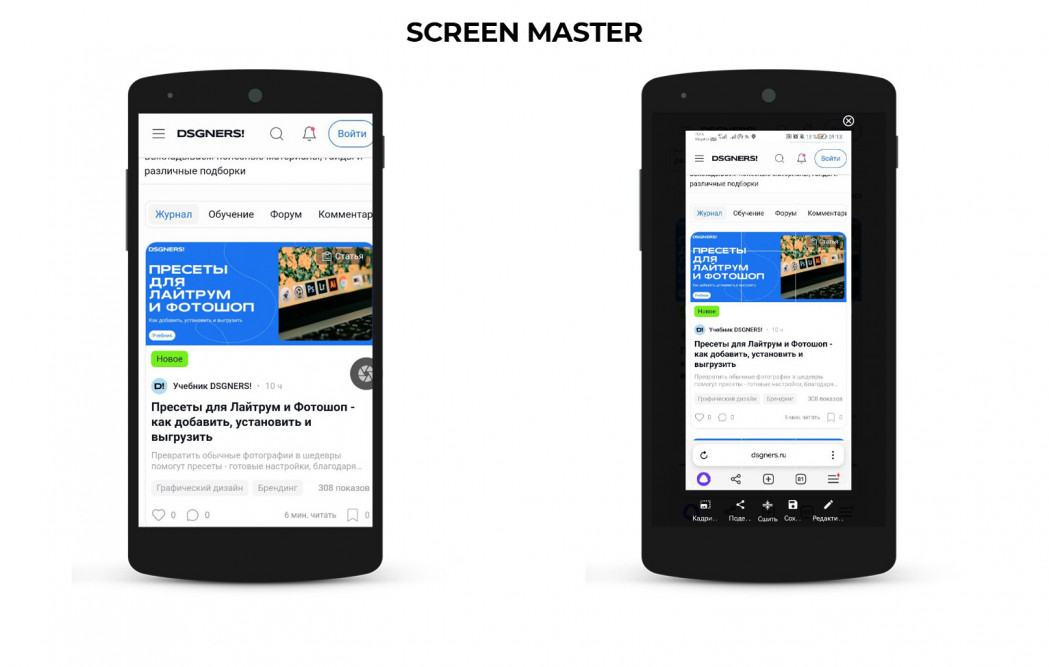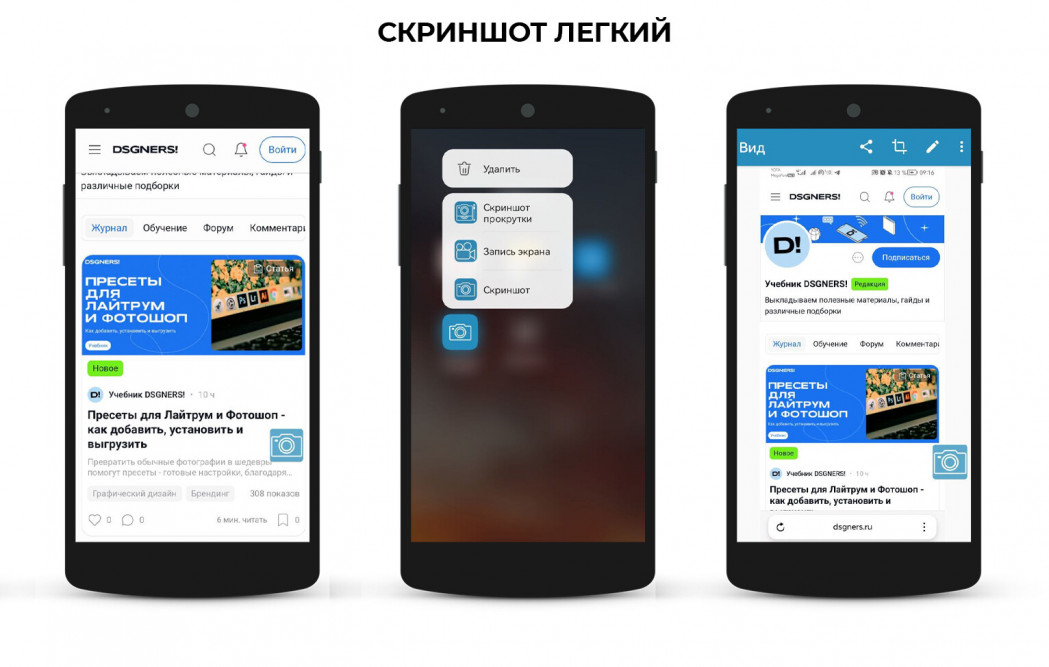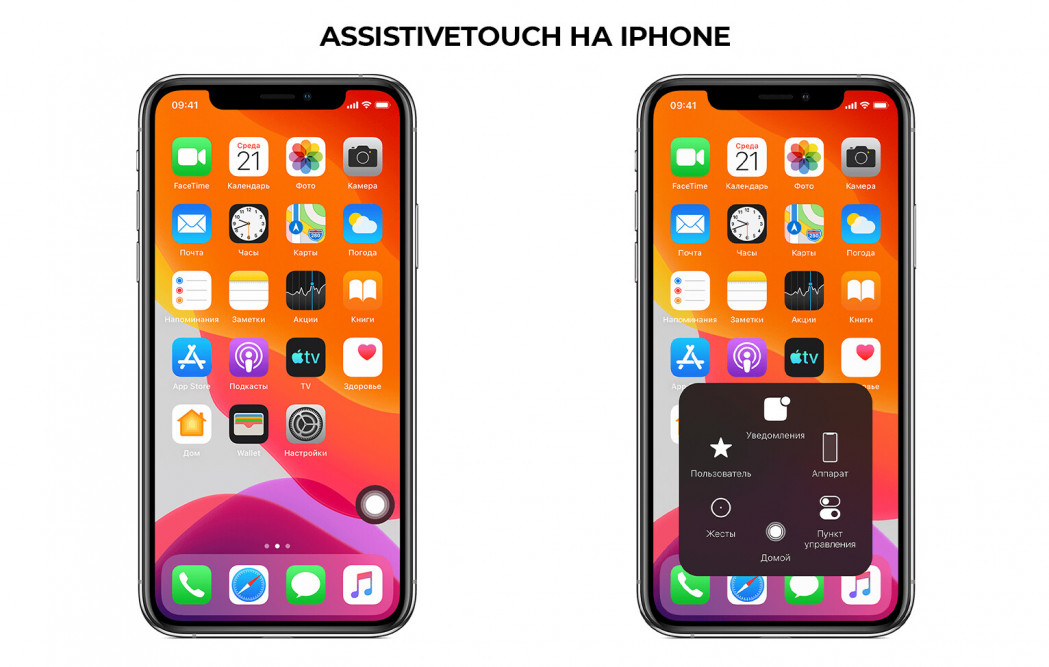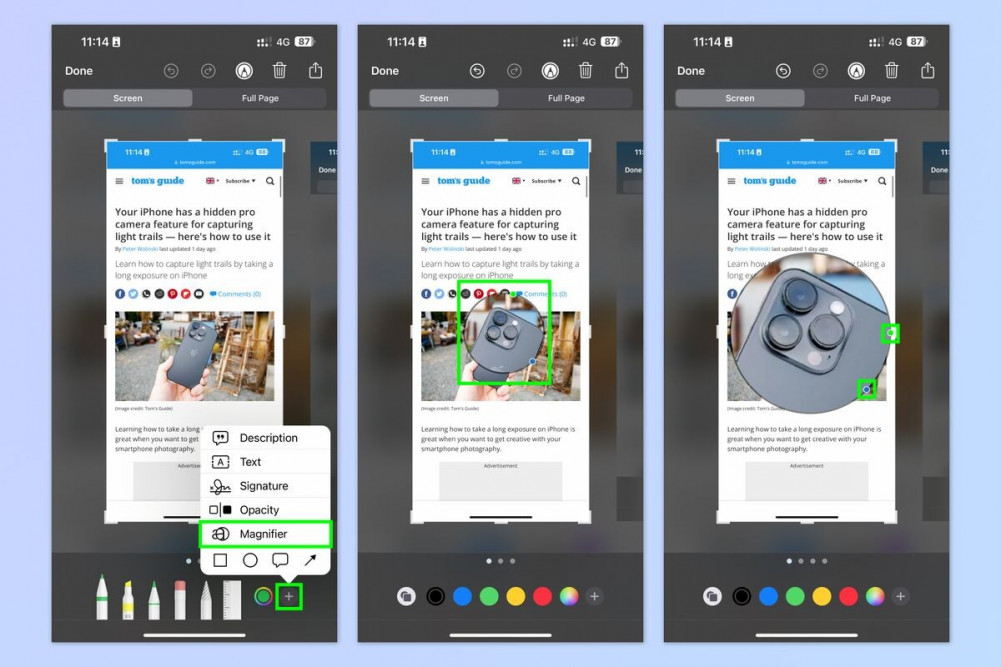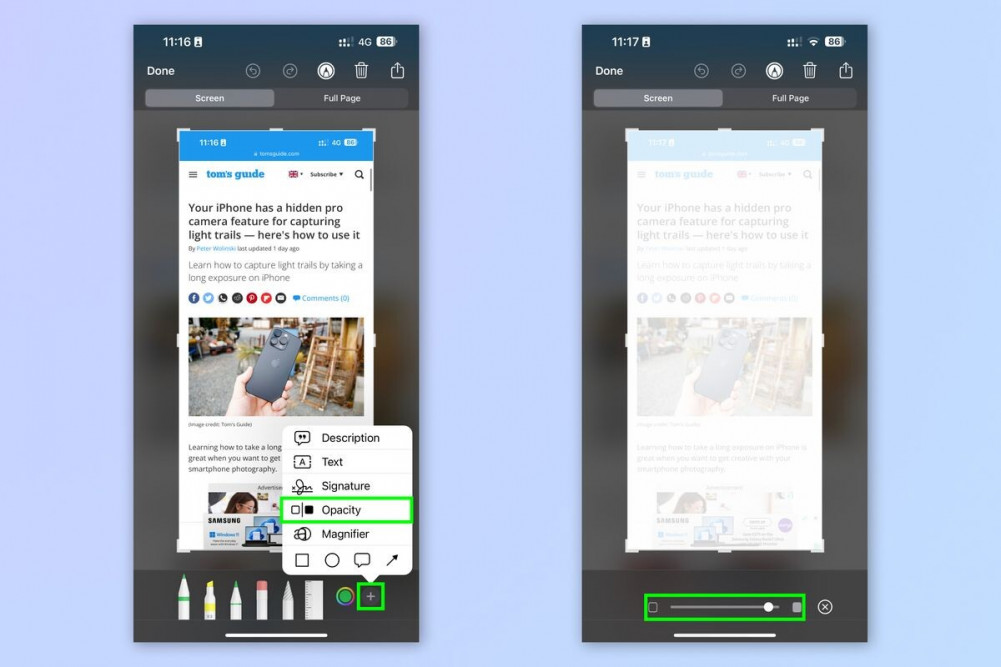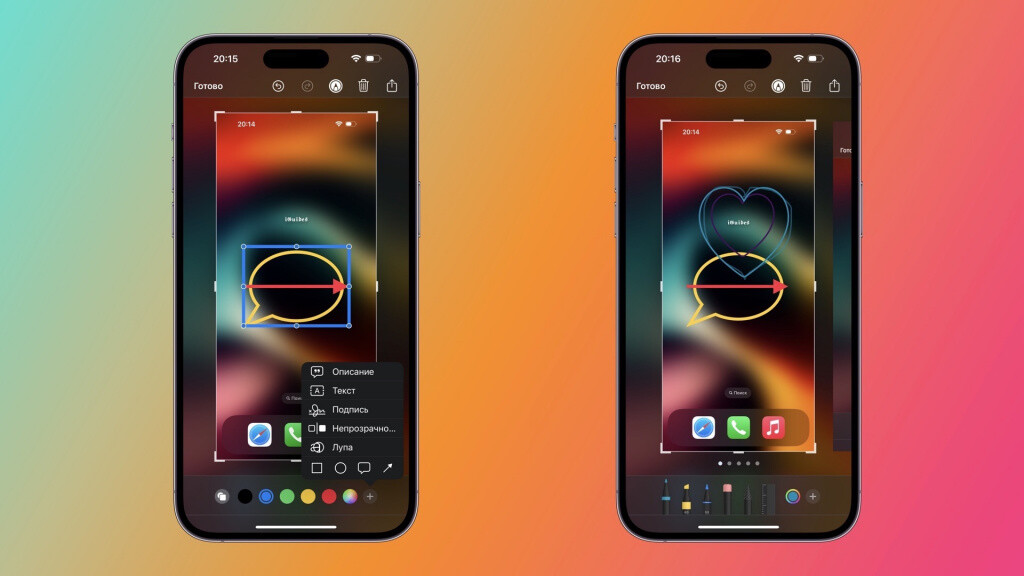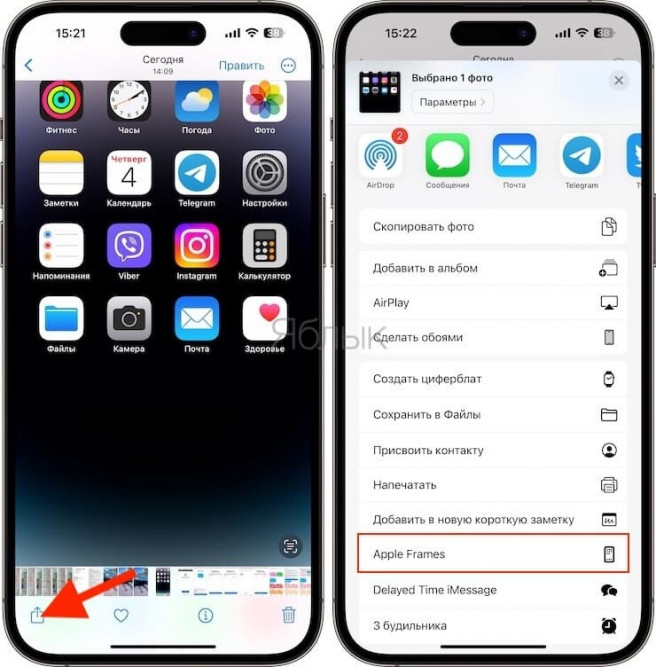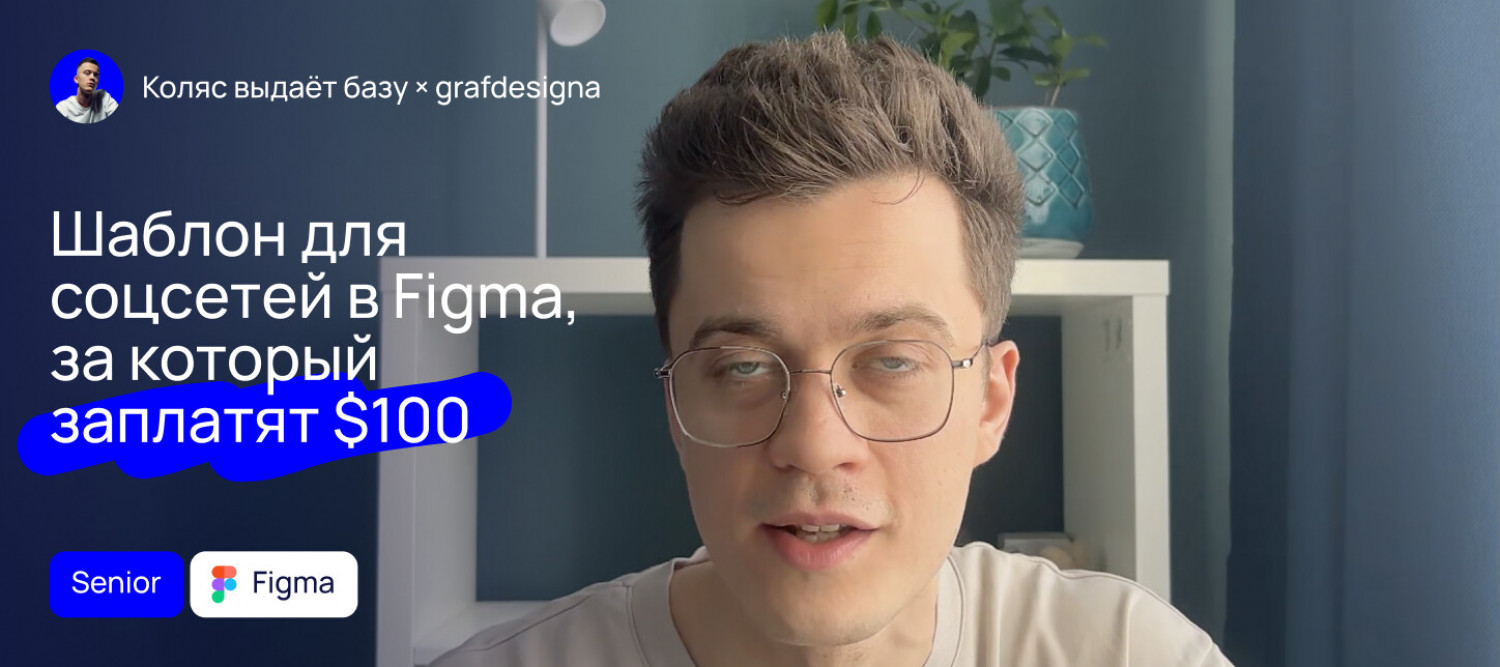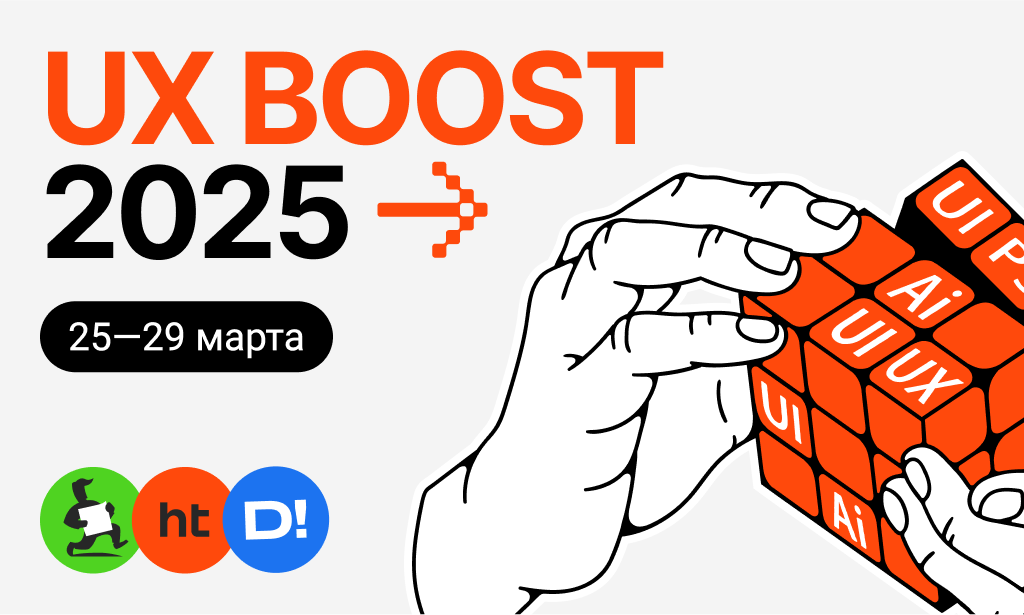Скриншот — удобный способ зафиксировать важные моменты с экрана компьютера или телефона, сохранить себе на память как заметку или поделиться с другими. Для дизайнеров скриншот — рабочий инструмент.
В этой статье рассмотрим, как сделать скриншот экрана с компьютера и телефона, не потеряв качество снимка и свое время.
Что такое скриншот и зачем он нужен
Работая над презентацией, кейсом или визуализацией инструкции, мы наполняем текст иллюстрациями. Если текст не предполагает высокохудожественную визуальную составляющую, то скриншот экрана — подходящий вариант.
Определение скриншота
Скриншот (от англ. screenshot — буквально «снимок экрана») — это снимок дисплея компьютера или мобильного устройства, отображающий то, что было на нем в момент его создания.
Скриншот фиксирует как весь экран целиком, так и необходимую пользователю область. Базовая функция создания скриншота – встроенная для всех персональных компьютеров, ноутбуков, планшетов и смартфонов.
Практическое применение скриншотов
Скриншоты полезны, когда требуется визуальное сопровождение информации, демонстрация процессов, иллюстрация проблемы или подтверждение результатов.
Приводим практические примеры, где нужны скриншоты:
- Техническая поддержка — скриншоты помогают пользователям рассказать и продемонстрировать проблему специалистам техподдержки, а последним — предложить решение.
- Обучение и обучающие материалы — скрин экрана станет наглядным объяснением шагов и процессов в обучающих материалах.
- Документация — скриншоты включают в документацию для иллюстрации функций и интерфейсов.
- Дизайн и разработка — скриншоты используют для визуализации идеи, концепции или макета перед реализацией.
- Тестирование — с помощью скриншотов тестировщики быстро и точно фиксируют ошибки или неправильное отображение интерфейса приложений, сайтов.
- Деловая коммуникация — скриншоты применяют для иллюстрации концепций, идей или проблем в проектах, для доказательства осуществления финансовых операций или демонстрации аналитики, метрик интернет-ресурсов.
- Личная коммуникация — сохранение переписки, цитат из книг, кадров фильмов и прочее.
Создание скриншотов на компьютере
Чтобы сделать скриншот на компьютере воспользуйтесь встроенными стандартными функциями операционной системы, горячими клавишами или сторонними программами.
Скриншот на Windows
Стандартные средства Windows для скриншотов
Самый простой способ сделать четкий скриншот – использовать кнопку Print Screen или Prt Sc на ноутбуках. При ее нажатии в буфер обмена сохраняется изображение всего экрана. Используйте снимок экрана, вставив его в любую программу, документ или мессенджер.
Некоторые модели ноутбуков делают скриншоту только комбинацией клавиш — Fn и PrtSc.
Если необходимо внести простые правки — удалить ненужные области, выделить главный элемент скриншота, добавить надписи — откройте скриншот в стандартном графическом редакторе Paint.
Комбинация клавиш Win + Print Screen сохраняет снимок всего экрана графическим файлом в формате PNG в системную папку: Компьютер → Изображения → Снимки экрана.
Инструмент «Ножницы» для создания скриншотов
В Windows есть специальное приложение для создания четкого скриншота — ранний вариант «Ножницы» и более новый «Набросок на фрагменте экрана». Обе программы помогают сделать скриншот необходимой области экрана.
После захвата области экрана, скриншот открывается в программе для редактирования: добавьте машинный или рукописный текст, выделите фрагменты или обрежьте скриншот.
Приложения запускаются через меню «Пуск» — вбейте в поисковую строку их название.
«Набросок на фрагменте экрана» запускается и с помощью горячих клавиш Win + Shift + S. После их нажатия экран потемнеет, в верхней части окна появится панель с кнопками — создать фрагмент прямоугольной или произвольной формы.
После создания скриншота на экране появится уведомление. При нажатии на него откроется приложение-редактор со скриншотом.
Программы сторонних разработчиков
Существуют сторонние программы и расширения браузеров для создания скриншотов.
Десктопные — отдельно устанавливаемые на компьютер или ноутбук программы, которые помимо функции создания скриншота имеют встроенный редактор изображений со своим набором функций.
- Lightshot — делает скриншот области экрана. В редакторе есть функции добавления текста, прямоугольных рамок, ровных стрелок, линий от руки. Доступна загрузка готового изображения в онлайн-сервис Prntscr, сохранение в буфер обмена, на диск или отправка на печать, контактам в социальных сетях.
- Snagit — создает скриншоты и делает видеозапись экрана. Отличительный функционал: запись видео с экрана компьютера, добавление аудио-комментария, захват веб-страниц, документов, которые целиком не помещаются на экране, интеграция с облачными хранилищами.
- FastStone Capture — делает скриншот и запись экрана, его области. Отличительный функционал: выбор области записи видео с экрана, настройка качества, каталог эффектов и фильтров, есть инструменты для аннотирования — добавить текст, стрелки и рисунки.
- joxi — делает скрин всего экрана или только области. Отличительный функционал: есть возможность размыть фрагмент скриншота, создать коллекции скринов для удобства хранения, отправить графические файлы по почте, в соцсетях, интеграция с браузером для скриншотов веб-страниц, синхронизация программы через аккаунт пользователя.
Браузерные расширения — программы, добавляющие дополнительные функции и возможности к веб-браузеру. Они предназначены для сохранения именно скрина страницы.
- Lightshot — функционал такой же, как у десктопной версии. Но есть отличительная черта: похожее на созданный скриншот изображение можно найти в поисковой системе Google.
- GoFullPage — расширение для браузеров Chrome и Edge, которое делает скриншот целой страницы. В премиальном тарифе есть возможность обрезать изображение, аннотировать его, правильно разделить страницы PDF-файла при снимке всей браузерной страницы.
- Awesome ChatGPT Screenshot — расширение для браузера Chrome помогает делать скриншоты и записывать экран (полностью или частично) с ChatGPT. Доступны функции комментирования и аннотирования.
Скриншот на Mac
Комбинации клавиш для скриншотов на Mac
Для создания полного снимка экрана на устройствах Mac, необходимо одновременно нажать и удерживать три клавиши: Shift, Command и 3. После этого в углу экрана появится миниатюра скриншота, при нажатии на которую откроется редактор изображения. Если проигнорировать всплывающее окно со скриншотом, то снимок экрана сохранится на рабочем столе в папке «Снимки экрана».
Чтобы сделать скриншот определенной области экрана, следует одновременно нажать три клавиши: Shift, Command и 4. Перемещайте выбранную область экрана, удерживая клавишу пробела. Создание снимка сбрасывается при нажатии кнопки Esc — Escape.
Программа «Снимок экрана»
Функция «Снимок экрана» помогает сделать скриншот или запись экрана — полностью или частично, в моменте или по истечении таймера, с добавленным или отключенным указателем.
Для запуска программы следует одновременно нажать три клавиши: Shift, Command и 5 или выбрать в меню приложений. На экране появится панель инструментов — выберите опцию: снимок всего экрана, снимок выбранного окна, снимок выбранной области или запись всего экрана или запись выбранной области.
При выборе создания скриншота определенного окна на экране появится иконка фотоаппарата. После выбора необходимого окна и нажатии иконки будет создан скриншот.
Дополнительные приложения для Mac
Лучшая альтернатива встроенным инструментам Mac — использование дополнительных профессиональных приложений для создания и редактировании скриншотов.
- CleanShot — простое и многофункциональное приложение. Автоматические скрывает значки и окна рабочего стола прежде, чем делать снимок экрана. Перед сохранением — отредактируйте графическое изображение.
- Skitch — добавляет на на созданный скриншот фигуры, текст, цвет, выделение, стрелки и размытие, но автоматические не сохраняет скриншот, поэтому перед закрытием программы необходимо сделать это вручную. Сохраняет снимки экрана в форматах: PDF, PNG, JPEG, TIFF, GIFF и BMP.
- CloudApp — универсальное приложение, которое мгновенно захватывает область экрана, есть функции комментирования, добавления фигур, цветных элементов, размытия элементов экрана. Результат можно выложить в сеть, поделившись ссылкой на скриншот.
- Monosnap — мгновенно создает снимки экрана, записывает видео и GIF-файл. Приложение способно захватывать окно, область или весь экран, есть функции редактирования скриншотов, аннотирования, выделения деталей, отправки графического изображения.
Создание скриншотов на смартфонах
Если коротко, то:
- на iPhone надо одновременно нажать кнопки Home и Sleep.
- на Android — одновременно нажать кнопок Volume Down и Power.
- на Windows Phone — одновременно нажать кнопки Start и Power.
Скриншот на Android
Стандартные способы сделать скриншот
Чтобы сделать скриншот экрана Android-смартфона, необходимо одновременно нажать кнопки питания и уменьшения громкости. У некоторых смартфонов и планшетов на системе Android есть кнопка «Домой». В этом случае следует одновременно нажимать кнопку «Домой» и кнопку питания.
Еще один стандартный способ создать скриншот экрана телефона — через функцию в статус-баре. Если смахнуть вниз статус-бар, то в расширенном меню появится набор инструментов. Среди них — иконка скриншот экрана, по которой следует тапнуть.
После на экране всплывет миниатюра скриншота. При нажатии на нее откроется меню редактора: добавьте цветные линии, геометрические фигуры, размытие части экрана или выберите функцию «Длинный скриншот». Она помогает сделать скриншот прокручиваемой страницы.
Файлы со снимками экранов сохраняются в галерее телефона в папке «Скриншоты».
Специальные жесты и функции на разных моделях
В настройках телефона подключите «понимание» специальных жестов.
Большинство моделей на Android поддерживают жест ладонью. Для создания скриншота при включенной функции следует провести ребром ладони по экрану справа налево.
Пользователям смартфонов Huawei и Honor доступна функция «Умный скриншот»: чтобы сделать скриншот, используйте специальный жест — тапните по экрану костяшками пальцев или тремя пальцами.
В смартфонах Xiaomi скриншот можно сделать тремя пальцами, проведя ими по экрану сверху вниз.
Приложения для создания скриншотов на Android
Если системный функционал не удовлетворяет, то для создания качественных скриншотов используйте сторонние приложения.
- XRecorder — бесплатная утилита не оставляет водяные знаки на сохраняемом контенте. Приложение не только делает скриншоты, но и записывает видео с экрана, имеет встроенный редактор.
- Screenshot touch — бесплатное приложение, интегрированное с Google Drive. Здесь есть сортировка скриншотов по отдельным папками.
- Screen Master — приложение для создания скриншотов с широким функционалом. Например, помимо распространенных, добавлять эмодзи.
- Скриншот Легкий — делает снимки и видеозаписи видимой части экрана, отдельных блоков или всей страницы сайта. Есть редакторские функции и возможность назначить любую кнопку или жест для создания скриншота, в том числе — встряхивание телефона. Приложение добавляет виджет на главный экран.
Скриншот на iPhone
Как сделать скриншот на разных моделях iPhone
Для моделей младше iPhone X, у которых есть кнопка «Домой», существуют комбинации клавиш: «Домой» и кнопка питания или «Домой» и боковые клавиши звука.
В iPhone старше моделей X для снимка экрана нужно одновременно зажать кнопки питания и увеличения громкости.
В обоих способах полученное изображение появится в превью в нижней части экрана. При нажатии на него откроется редактор — измените картинку, отправьте в мессенджере или сохраните на устройстве.
Для моделей с операционной системой iOS14 и старше есть еще один способ делать скриншоты экрана смартфона — с помощью касания задней панели.
Прежде необходимо активизировать функцию: в разделе настроек «Универсальный доступ» выбрать «Касание» и назначить на функцию «Касание задней панели» снимок экрана. На усмотрение пользователя — выбрать двойное или тройное нажатие.
После активации достаточно постучать по задней крышке устройства — скриншот получится даже если телефон в защитном чехле.
Чтобы создать скриншот с прокруткой, надо тапнуть на превью скриншота и в открывшемся меню выбрать «Вся страница».
Использование AssistiveTouch для скриншотов
В iPhone есть встроенная функция, создающая снимки экрана, — AssistiveTouch. Перед работой ее необходимо активировать: в разделе настроек «Универсальный доступ» следует выбрать «Касание» и, выбрав «AssistiveTouch», перевести в активный режим. После активации на дисплее смартфона появится плавающая кнопка — ее можно перенести в любую часть экрана.
Чтобы сделать скриншот необходимо тапнуть на кнопку — развернется меню из шести ярлыков, в том числе — «Снимок экрана». Если эта иконка отсутствует, следует вернуться в меню активации и провести настройку меню.
Редактирование и общий доступ к скриншотам на iOS
В iPhone также есть встроенные редакторы, упрощающие процесс доработки скриншота.
Минуя стандартные инструменты, расскажем о фишках.
- Лупа — выделяет на скриншоте акцентный объект. Масштаб изображения меняется.
- Непрозрачность — инструмент хорошо работает совместно с Лупой — затемняет фон экрана смартфона, избегая выделенную лупой область.
- Выравнивание фигур — рисуя фигуры (круги, квадраты, треугольники, звезды, стрелки) на скриншоте, зажмите пальцем ее контур — он выровняется.
- Рамка телефона — с помощью команды «Apple Frames» впишите скриншот в рамку «яблочного» телефона.
Начиная с операционной системы iOS 16, iPadOS 16 и macOS Ventura появилась общая медиатека фотографий iCloud. В нее добавляют до 5 других «яблочных» пользователей. При этом у одного пользователя должна быть только одна общая медиабиблиотека.
Перемещайте в нее выбранные данные, фото и видео с указанными людьми, фото и видео за выбранные даты или все данные из медиатеки.
Также можно использовать приложение «Файлы»: после настройки iCloud Drive предоставляйте доступ друзьям и коллегам к папкам и отдельным файлам, в том числе скриншотам.
Советы по созданию скриншотов высокого качества
Скриншоты, которые будут использоваться публично, должны быть аккуратными, без лишних элементов, обрезанного текста или картинки. Их нельзя вырывать из контекста и использовать бездумно — лишь бы были.
Снимки экранов должны органично вписываться в проект, презентацию или документ. Делимся советами и частыми ошибками при использовании скриншотов.
Выбор правильного разрешения экрана
Создавая скриншот, необходимо обратить внимание на разрешение экрана. Чем оно лучше, чем больше пикселей приходится на дюйм, тем четче и детальнее будет скриншот.
Если качество изображения не устраивает — увеличьте масштабность экрана перед созданием скриншота или после — изменив размер в редакторе в два раза, удвоив количество пикселей.
Очистка экрана от ненужных элементов
Скриншоты не должны изобиловать излишней информацией и элементами.
Поэтому прислушайтесь к нескольким советам:
- Не используйте слишком много акцентов на одном изображении.
- Не забывайте о конфиденциальности: закрашивайте или размывайте личные данные.
- Оставляйте «воздух» — пустые поля не должны быть слишком широкими, но с ними композиция скриншота выглядит гармонично.
- Централизуйте картинку, чтобы края были одинаковые со всех сторон.
- Не показывайте открытые вкладки, панель закладок, профили аккаунтов — для зрителя это лишняя, отвлекающая информация.
- Не разворачивайте окно программы на весь экран без надобности — тогда на скриншоте не будет много пустых зон.
Редактирование и сохранение скриншота в подходящем формате
Существуют универсальные правила для оформления скриншотов:
- Если скриншот иллюстрирует алгоритм, инструкцию — выделяйте и нумеруйте наиболее важные элементы и последовательность.
- Используйте линии, стрелки, геометрические фигуры, надписи, чтобы привлечь внимание или показать, какой элемент важен, какую кнопку нажимать, куда заходить.
- Соблюдайте единообразие оформления, выбирая один и тот же цвет, шрифт, размер и толщину графических элементов и текстов на скриншоте.
- Показывая процесс или алгоритм создавайте комбинированные скриншоты, последовательно иллюстрируя действия.
- Подписывайте скриншоты — иногда пользователю необходимо пояснить действия или ввести в курс дела тех, кто не читает материал, а быстро пролистывает его.
- Сохранять скриншот через стороннюю программу лучше в формате PNG — он обеспечит более высокое качество.
Скриншот — это не просто картинка экрана, а рабочий инструмент во многих сферах жизни. Чтобы его применение возымело успех — нужно уметь его качественно делать и эффективно оформлять.