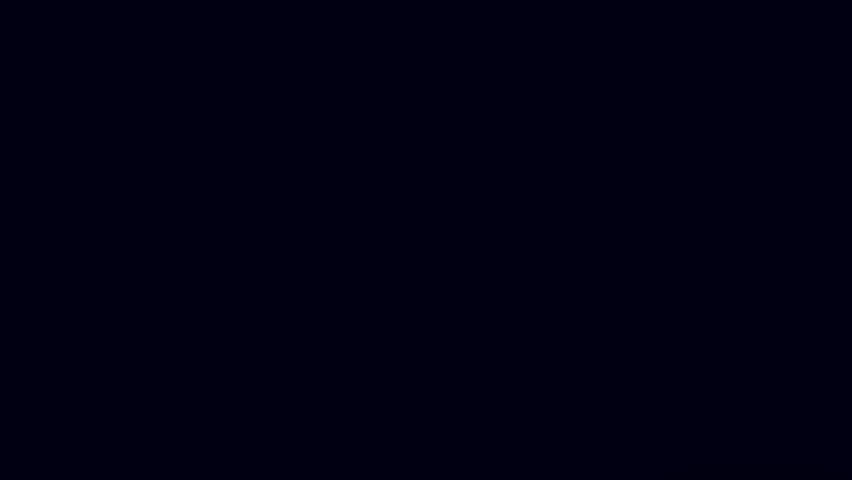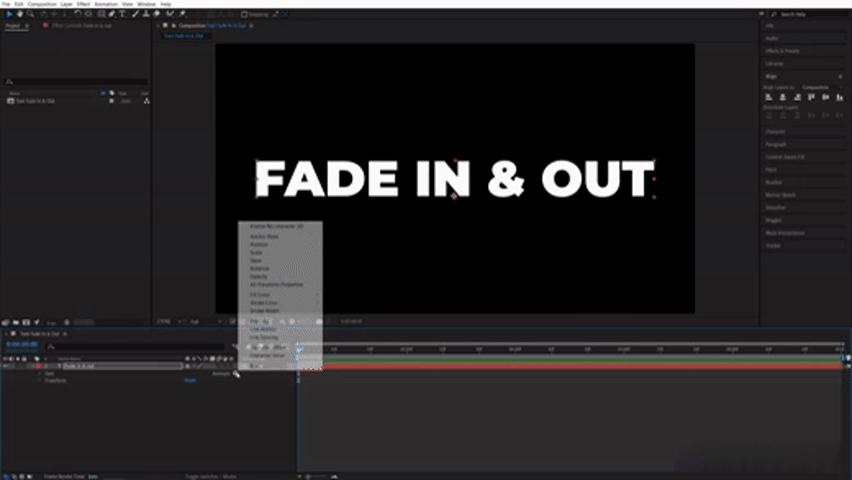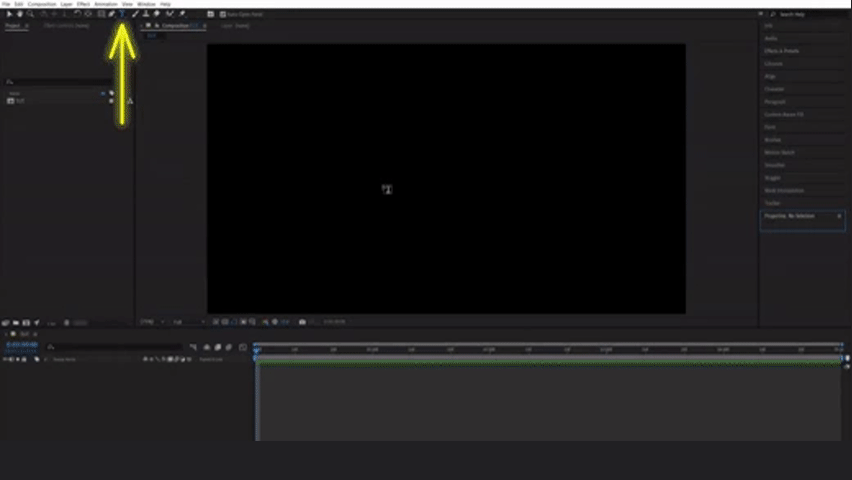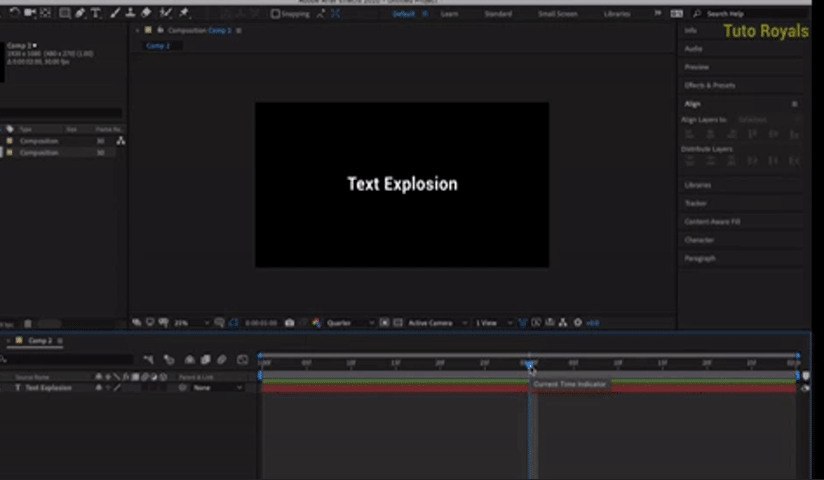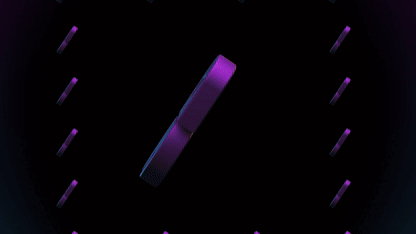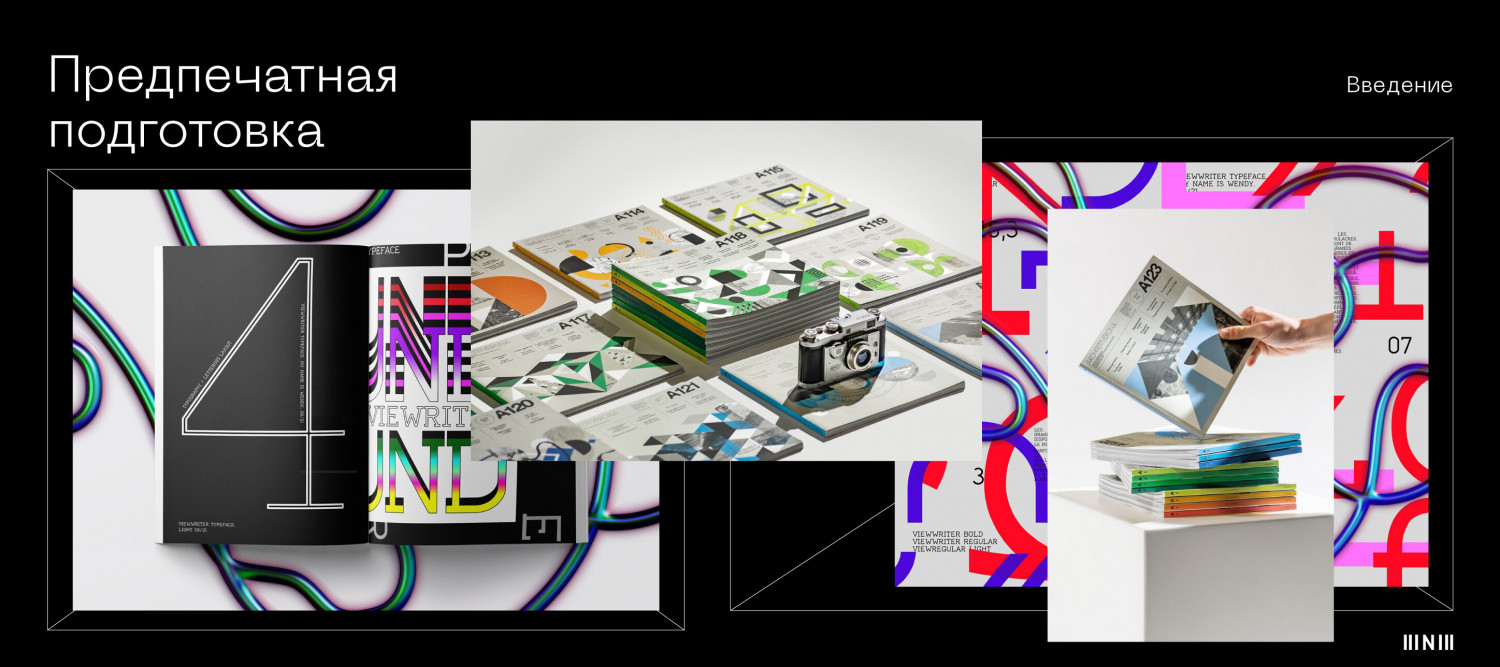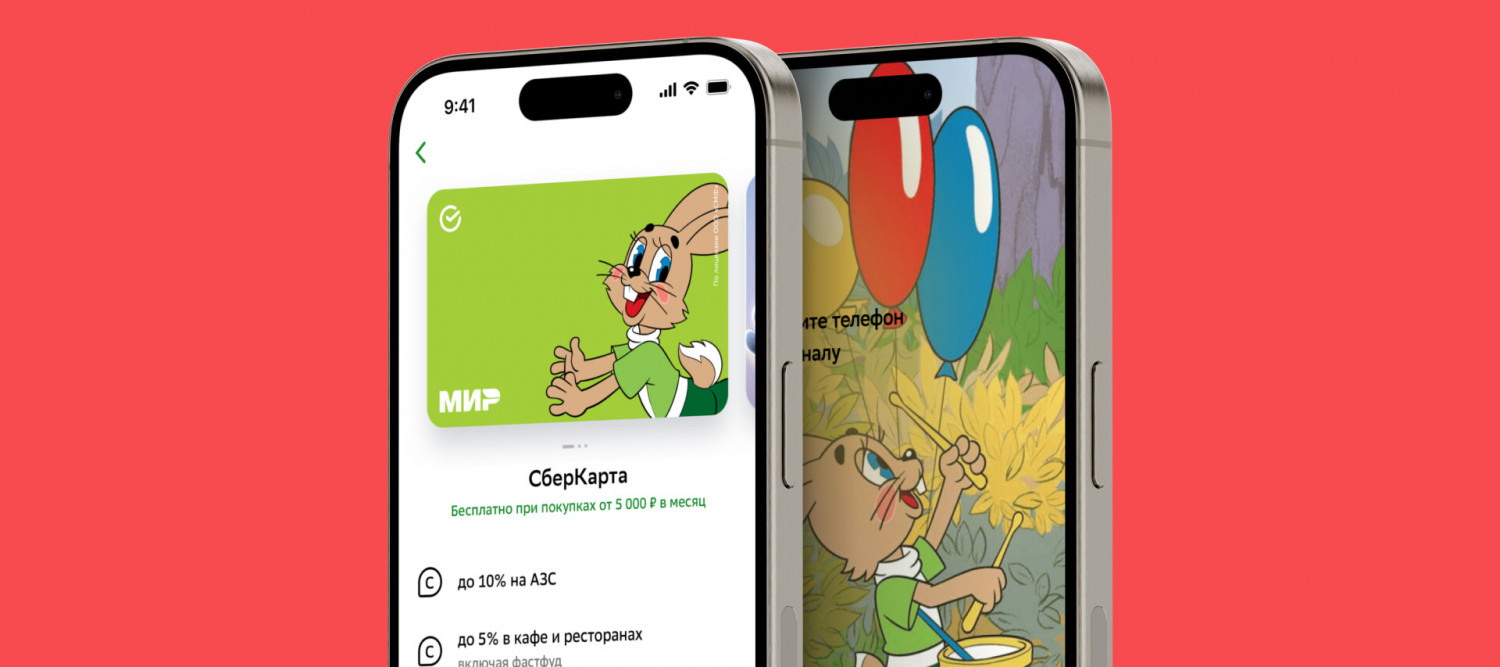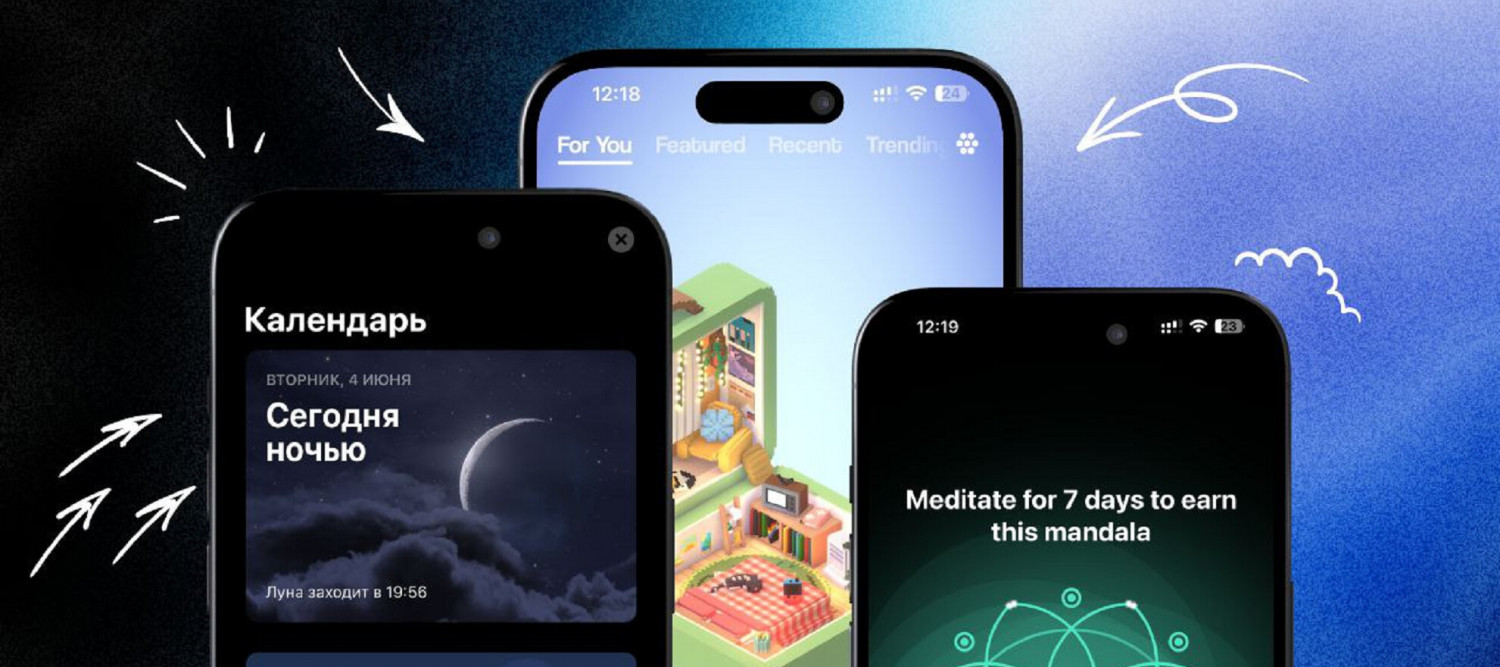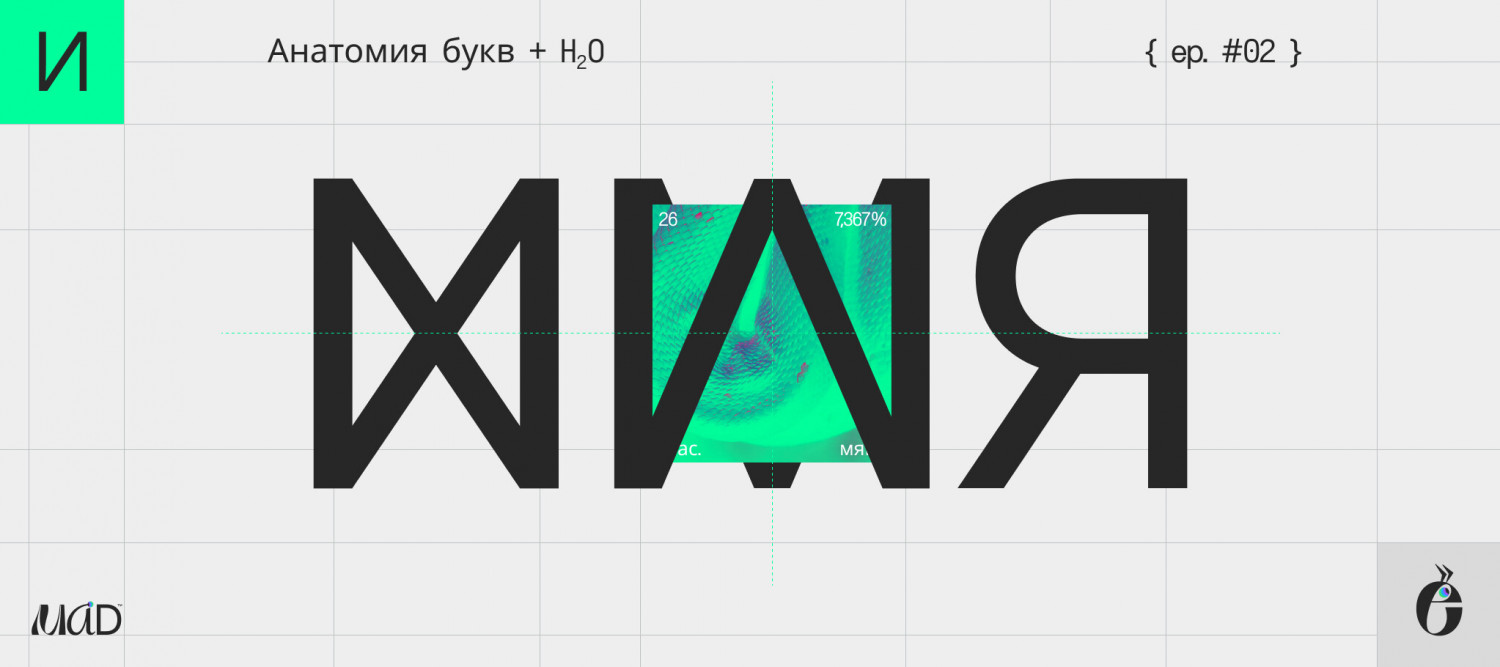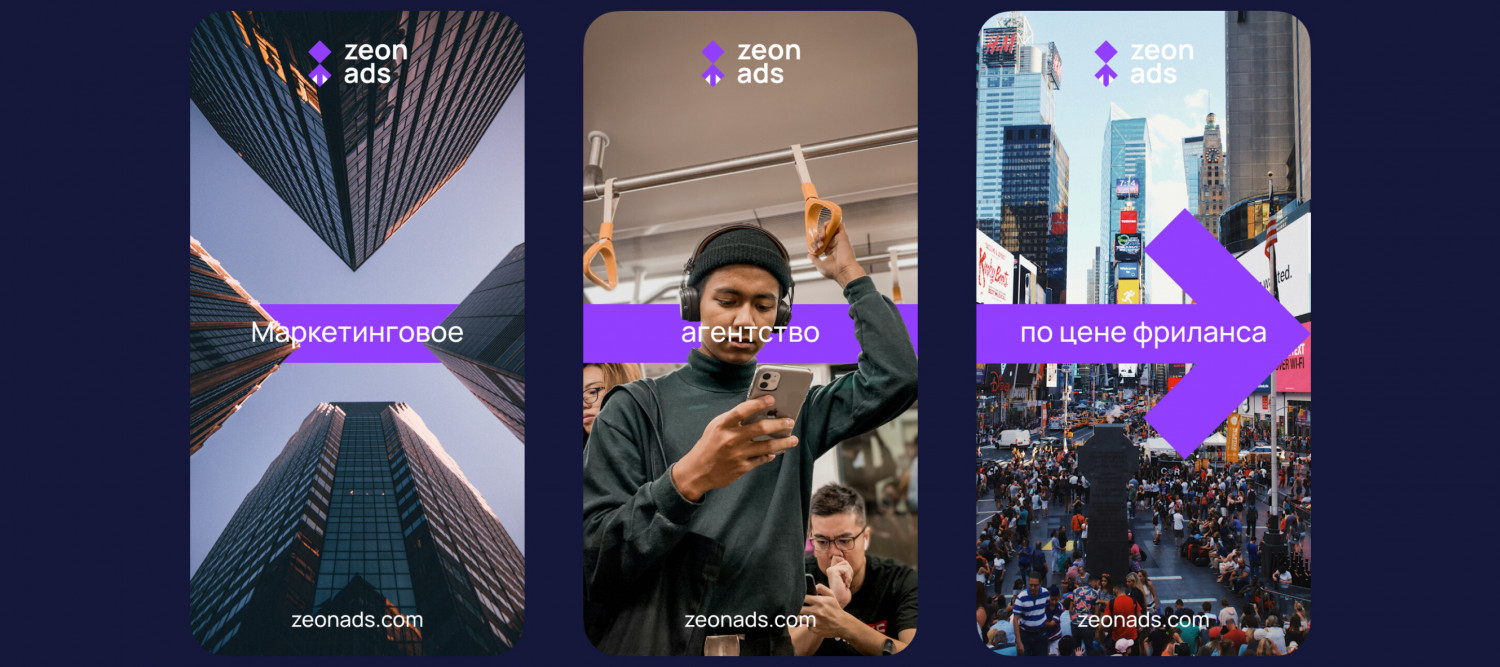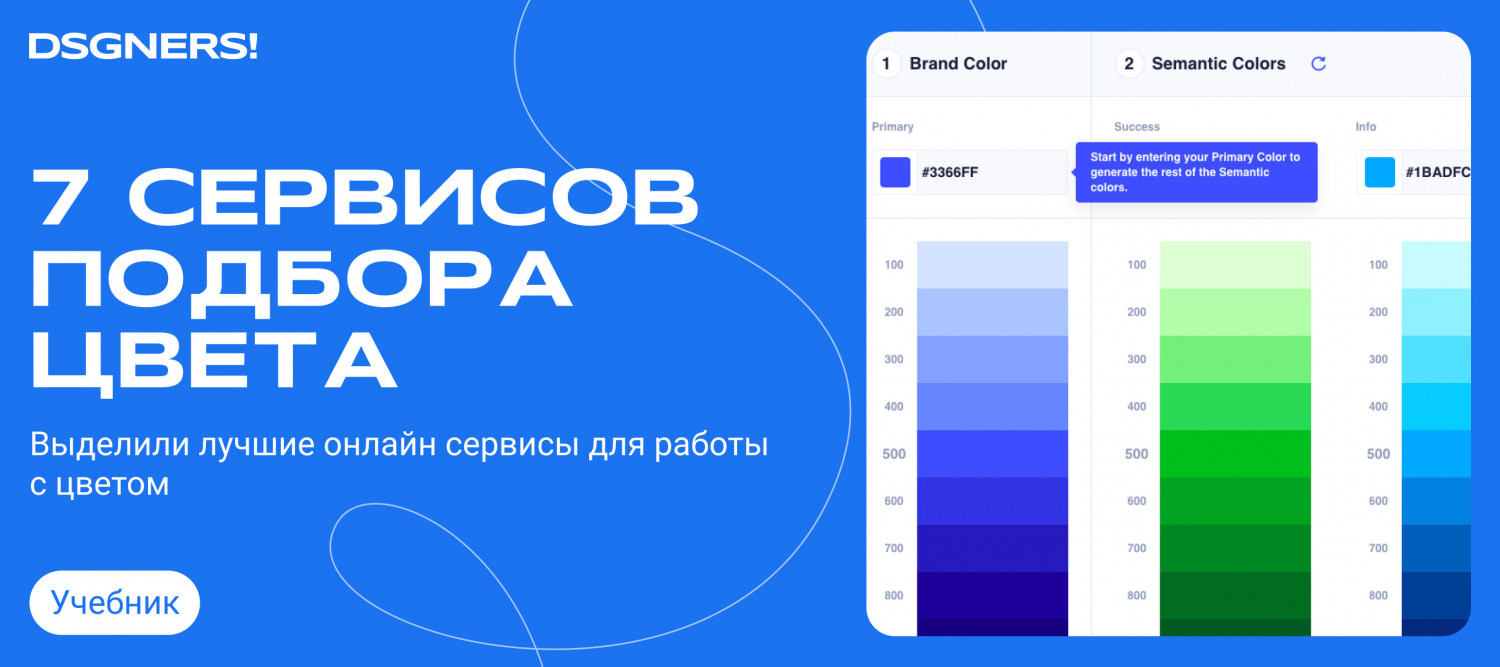Создание эффектов анимации текста – навык, полезный не только для моушн-дизайнеров, но и для блогеров, контент-мейкеров и профессионалов, самостоятельно подготавливающих промо-ролик своих товаров и услуг. В этом материале расскажем о том, как работать в After Effects с текстовыми слоями и эффектами, а также пошагово разберём несколько способов красивой анимации текста.
Первые шаги в анимации текста в After Effects
Начальный этап работы с анимацией текста в After Effects всегда будет одинаковым. Познакомимся с ключевыми понятиями в работе с AE и пошагово разберём, с чего начинается любой эффект анимации.
Шаг 1. Создание нового проекта в AE
Откройте программу After Effects и создайте новый проект. Для этого в верхнем правом меню выберете File — New Project. Затем задайте нужные параметры проекта: размер изображения (например, 1920×1080 px), длину видеофрагмента, а также количество кадров в секунду (например, 30 fps).
Шаг 2. Подготовка композиции проекта
Композиция — целостный фрагмент видео, который объединяет слои из разных файлов: видеофрагменты, музыка и звуки, текст, изображения, эффекты. Простые проекты могут состоять из одной композиции, а сложные составляются из большого количества отдельных композиций: это помогает упорядочить все фрагменты и не запутаться в них. Принцип здесь примерно тот же, как в объединении слоёв в Photoshop.
Чтобы создать композицию, выбираем в верхнем меню Composition (Композиция) — New Composition (Новая композиция). Затем задаём настройки. Для лёгкой работы мы рекомендуем давать каждой композиции чёткое и понятное название, которое отражает содержимое.
Шаг 3. Добавление текста
Предварительно можно импортировать в After Effects фоновое изображение или видео с помощью меню: File (Файл) — Import (Импорт). Изображения и видео отразятся на панели “Проект”, откуда их можно перетащить на рабочую область.
На верхней панели меню выбираем Layer (Слой) — New (Новый) — Text Layer (Текстовый слой). На панели слоёв появится красный текстовый слой. Вписываем нужный нам текст, выбираем шрифт, размер, а также двигаем слой по рабочей области.
Изучаем Timeline и Keyframes
- Ключевой кадр (keyframe) — инструмент видеомонтажа для плавных переходов и анимации объектов. Он определяет начало и конец движения, свойства объектов и эффекты.
- Временная шкала (timeline) — панель для контроля тайм-кодов начала и конца отображения каждого элемента в видео.
Шаг 4. Создание первого ключевого кадра
На временной шкале (Timeline) укажите момент, с которого вы хотите начать анимацию. Затем измените параметр выбранного слоя (размер, положение или прозрачность текста), чтобы задать его начальное состояние. Щелкните правой кнопкой мыши на параметре текстового слоя и выберите пункт Add keyframe (Добавить ключевой кадр).
В другом моменте таймлайна измените тот же параметр текстового слоя, чтобы создать между ними анимацию с плавным переходом между двумя разными состояниями текста. Более подробно мы рассмотрим работу этого принципа далее.
Основные техники анимации текста
Чтобы наложить эффект анимации на текст, в меню справа выбираем Effects & Presets. В After Effects есть много базовых анимаций для красивого появления текста. Для того, чтобы применить эффект, просто зажмите его и перенесите на текстовый слой.
Рассмотрим некоторые из базовых эффектов:
- Decoder Fade In, Espresso Eye Chart — эффекты перебора каждой буквы в слове;
- Blue Flash — напоминает эффект печатной машинки с появлением полупрозрачных крупных дубликатов букв;
- Random Fade Up — появление каждого символа в случайном порядке, постепенное хаотичное заполнение текстовой строки;
- Helicopter — каждый символ при появлении сначала растягивается по горизонтали, напоминая эффект телевизионных помех;
- Slow Fade On — постепенное появление текста из темноты;
- Quiver — эффект дрожащих букв.
Эффект плавного появления и исчезновения текста в After Effects
Некоторые популярные красивые анимации текста делаются вручную. В качестве примера разберём эффект плавного появления и исчезновения текста на экране.
Для плавного появления текста необходимо:
- Выбрать слой с текстом в панели "Слои";
- Раскрыть свойство Text (Текст) и найти параметр Opacity (Прозрачность);
- Установить начальное значение прозрачности на 0%;
- Добавить ключевой кадр для параметра Opacity (Прозрачность) в начале временной шкалы;
- Переместиться на момент времени, когда вы хотите, чтобы текст полностью появился;
- Установить значение прозрачности на 100% и добавить второй ключевой кадр для этого значения.
Чтобы добавить плавное исчезновение к этой анимации текста, вам нужно:
- Переместиться на момент времени, когда вы хотите, чтобы текст начал исчезать;
- Установить значение прозрачности на 100% и добавить ключевой кадр;
- Переместиться на момент времени, когда текст должен полностью исчезнуть;
- Установить значение прозрачности на 0% и добавить второй ключевой кадр для этого значения.
Эффект “пишущая машинка”
Ещё один популярный способ сделать красивую анимацию текста в After Effects — эффект печатающегося текста. Сделать его довольно просто.
В меню справа выбираем Effects & Presets (Эффекты и шаблоны), выбираем эффект Typewriter и переносим его на текстовый слой. В настройках текстового слоя выбираем Text (Текст) — Animator 1 (Аниматор 1) — Range Selector (Диапазонный селектор). У строки Start видим два ключа с анимацией от 0 до 100. Они отвечают за появление текста по буквам: чем дальше эти два ключа друг от друга, тем медленнее будет анимация. Выставите значения ключей в зависимости от желаемой скорости анимации.
Если вы хотите настроить появление текста по словам, а не буквам, в меню Range Selector (Диапазонный селектор) выбираем Advanced (Расширенный) — Based on (Основанный на) и меняем Character (Символ) на Words (Слова).
Эффект взрыва текста на части
Для того, чтобы сделать эффектную анимацию разлетающегося текста в After Effects, нужно:
- Выделить текстовый слой в панели "Timeline";
- Нажать на значок Animator (Аниматор) рядом с параметром Text (Текст) в панели "Timeline";
- В появившемся меню выбрать Add (Добавить) — Scale (Масштаб);
- В окне параметров анимации Scale (Масштаб) установить начальное значение масштаба на 0%;
- Перейти к нужному моменту времени на временной шкале, где вы хотите начать анимацию;
- Установить конечное значение масштаба на 100% в окне параметров анимации Scale (Масштаб). Это создаст анимацию разлетающегося текста.
Альтернативный метод: в меню справа выбираем Effects & Presets (Эффекты и шаблоны), выбираем эффект Explosion и переносим его на текстовый слой.
Плавность и естественность движения
Easy Ease (Сглаживание анимации) — это один из наиболее полезных инструментов в программе After Effects, который используется для изменения скорости анимации, делая начало и конец движения плавными и естественными. Как применять Easy Ease в эффектах текста в AE:
- Выберите слой с текстом, который хотите анимировать, в панели "Слои";
- Откройте свойство Transform (Преобразование) для этого слоя, раскрыв его;
- Найдите параметр, который вы хотите анимировать, например, Position (Позиция), Scale (Масштаб) или Rotation (Вращение);
- Щёлкните правой кнопкой мыши на ключевом кадре этого параметра и выберите Easy Ease (Сглаживание анимации) в контекстном меню.
Редактирование скоростных кривых — ещё один важный инструмент, который контролирует скорость анимации, делая движения динамичнее или плавнее.
Отредактировать скоростные кривые можно следующим образом: по аналогии с Easy Ease, щёлкните на кнопку Graph Editor (График скорости) рядом с параметром, который хотите отредактировать, чтобы открыть окно редактирования скоростных кривых. Далее:
- В окне "График скорости" вы увидите график, представляющий изменение значения параметра со временем;
- Выберите точку на графике, чтобы выделить ключевой кадр, который вы хотите отредактировать;
- Используйте ручки на графике, чтобы изменить форму кривой и, следовательно, скорость изменения параметра во времени;
- Перемещайте ручки вверх или вниз, чтобы изменить скорость анимации. Например, более крутая кривая означает более быстрое изменение параметра.
3D-анимация текста для создания глубины
3D-анимация текста в After Effects добавит глубину и объемность тексту, делая его привлекательным. Для того, чтобы придать объём вашему тексту, нужно совершить следующие действия:
- Выделите текстовый слой в панели "Timeline".
- Щелкните правой кнопкой мыши на выделенном слое и выберите Transform (Преобразовать) — Enable 3D (Включить 3D).
- Теперь ваш текст стал 3D-слоем, и вы можете настраивать его параметры в трехмерном пространстве.
- Щелкните правой кнопкой мыши в области "Timeline" и выберите New (Новый) — Camera (Камера), чтобы добавить камеру в композицию.
- Настройте параметры камеры: позиция, ориентация и фокусное расстояние, чтобы создать требуемый эффект. Часто достаточно просто выбрать камеру 35mm.
- Щелкните правой кнопкой мыши в области "Timeline" и выберите New (Новый) — Light (Свет), чтобы добавить источник света.
- Настройте параметры света: цвет, яркость и направление, чтобы создать нужное освещение для текста.
Финальный этап: рендеринг и сохранение
Итак, вы создали анимированный текст для видео, остался последний этап — рендеринг и экспорт результатов вашей работы.
- Обязательно проверьте анимацию, чтобы убедиться, что она выглядит именно так, как вы задумывали. Затем щёлкните правой кнопкой мыши на композицию в панели "Project" и выберите Add to Render Queue (Добавить в очередь рендеринга).
- В окне "Render Queue" (Очередь рендеринга) выберите настройки рендеринга: формат файла, разрешение и путь сохранения и нажмите кнопку Render (Рендерить), чтобы начать процесс рендеринга.
- Подождав, пока After Effects завершит рендеринг композиции, сохраните готовую анимацию на вашем компьютере или экспортируйте ее в нужный формат для использования в других проектах.
Ресурсы и плагины для упрощения работы
Помимо уже встроенных в программу плагинов, шрифтов и пресетов, вы можете устанавливать дополнительные материалы и шаблоны для создания уникальных эффектов текста в After Effects. Вот примеры лишь некоторых популярных шаблонов для анимации текста:
- Tagline Bold Title Template — отличный вариант для масштабных заголовков: крупный шрифт, дерзкая анимация с составлением букв из строчек текста;
- Tagtool — Animated Graffiti — создаст эффект нанесения граффити;
- Doodle Typeface Kit — создаст надписи как в комиксах или мультфильмах;
- Painted Postcards — эффектный и элегантный шрифт с разноцветными акварельными градиентами на фоне;
- Write! Animated Handwriting — ровный и немного детский рукописный шрифт.
Также перечислим несколько сайтов, на которых можно найти огромное количество дополнений для работы в After Effects: